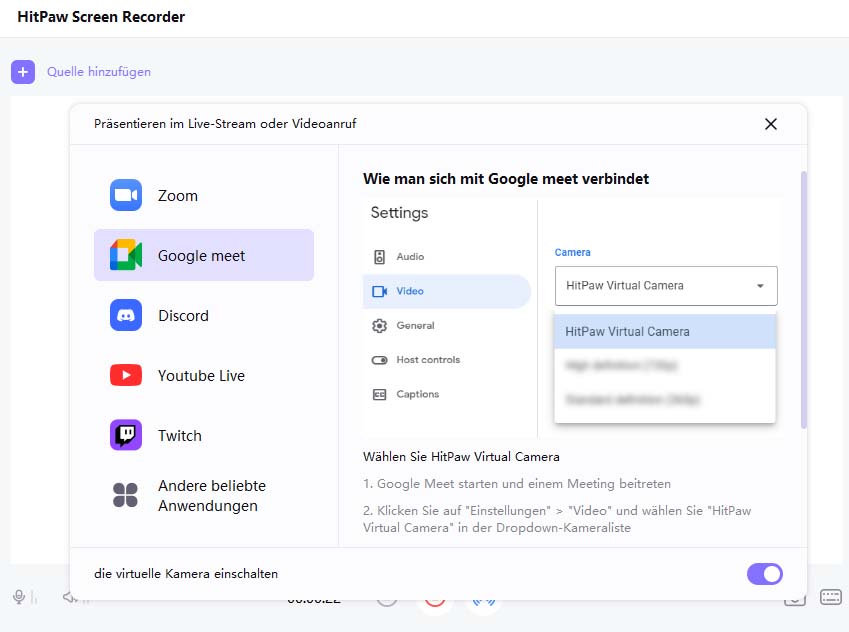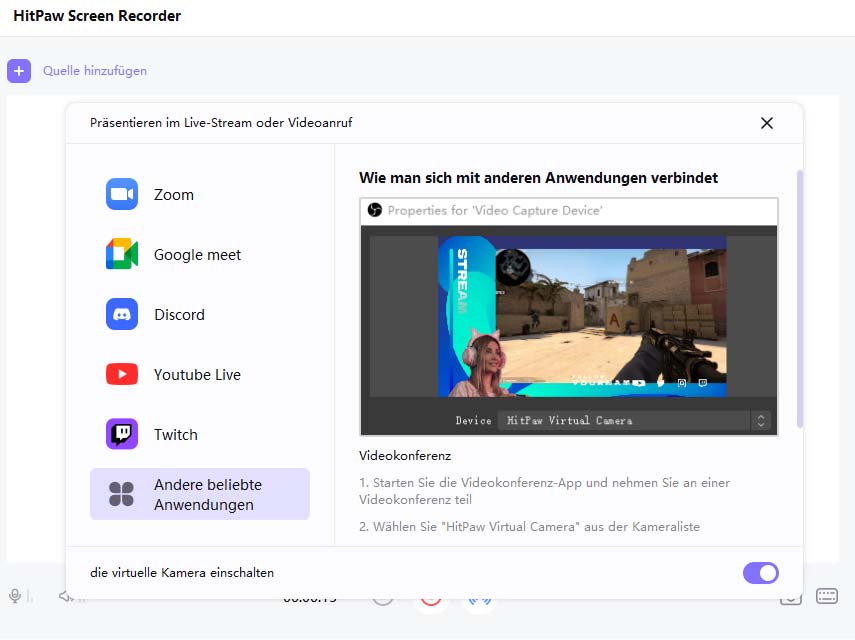Anwendungsszenarien für virtuelle Kameras
1. Nehmen Sie an Videokonferenzen teil, schalten Sie sich ein, ersetzen Sie Hintergründe, fügen Sie Blocker wie Sticker hinzu.
2. Die Lehrkräfte unterrichten online, teilen den Bildschirm und fügen Unterrichtsmaterialien in die virtuelle Kamera hinzu, wodurch der Kurs interessanter wird
3. Teilen Sie Spiele mit Freunden in Echtzeit wie bei Discord.
Unterstützung für verbundene Videokonferenz-APPs
Zoom, Google Meet, Microsoft Teams, Webex, Goto Meeting, gotowebinar, BlueJeans Meetings, join.me, Zoho Meeting.
Unterstützung für verbundene Chat-Apps
Discord, Skype, Slack, Telegram, WhatsApp, Line, Kakaotalk, QQ, WeChat
Wie man es benutzt:
Klicken Sie im Hauptmenü auf Virtuelle Kamera.
Fügen Sie die Quellen hinzu, die Sie anzeigen möchten, z. B. Bildschirm, Spiel, Webcam, Bild und Texte usw.
Öffnen Sie Videokonferenz-APP und wählen Sie "HitPaw Camera" als Kameraquelle.
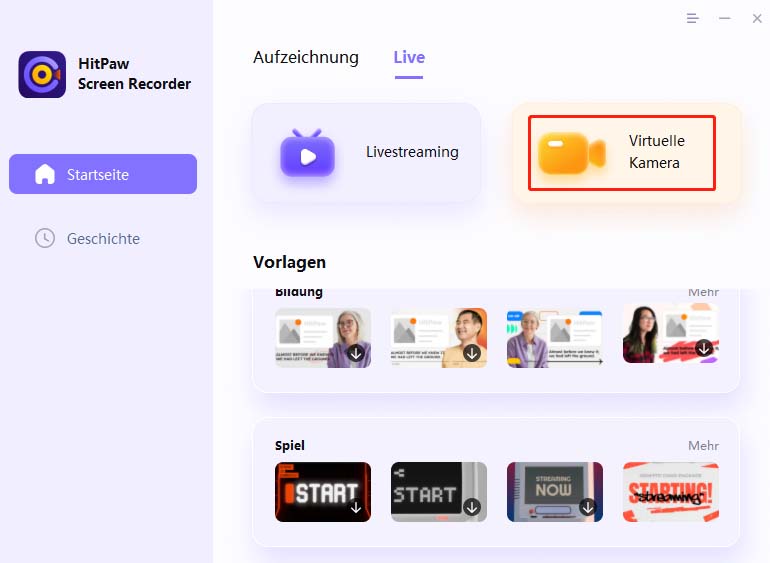
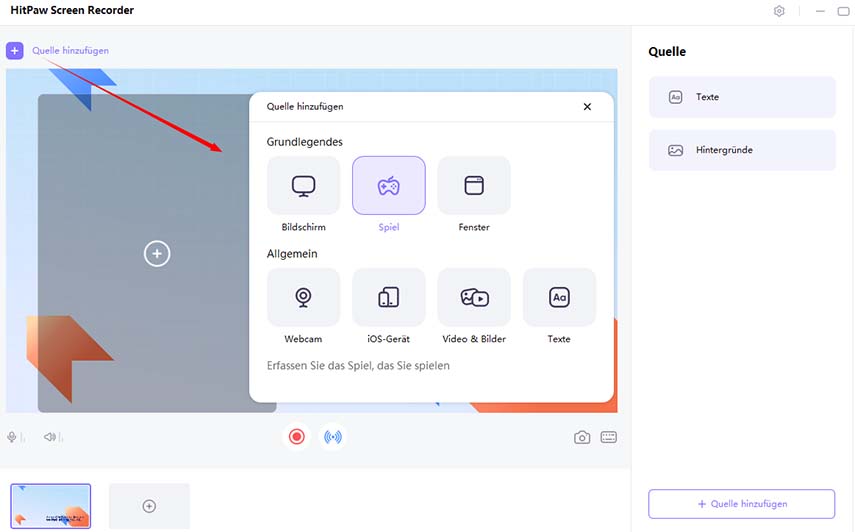
Zoom:
Discord:
Google meet:
andere beliebte apps:
1. Zoom starten und einem Meeting beitreten
2. Choose "HitPaw Camera" from the camera list.
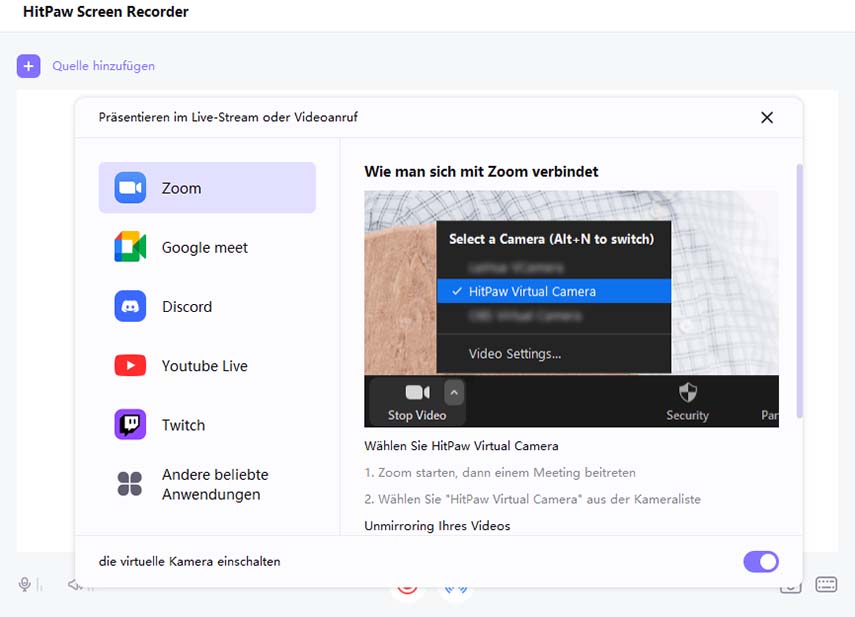
1. Starten Sie Discord und nehmen Sie an einem Videoanruf teil
2. Wählen Sie "HitPaw Kamera" aus der Kameraliste.
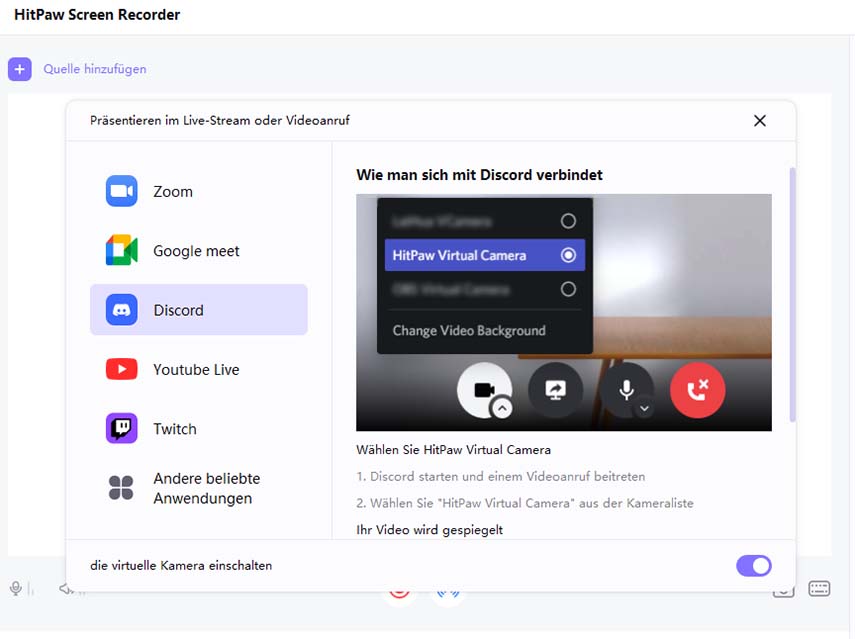
1. Google Meet starten und einem Meeting beitreten
2. Klicken Sie auf Einstellungen, wählen Sie unter "Video" die "HitPaw-Kamera" aus der Kameraliste.