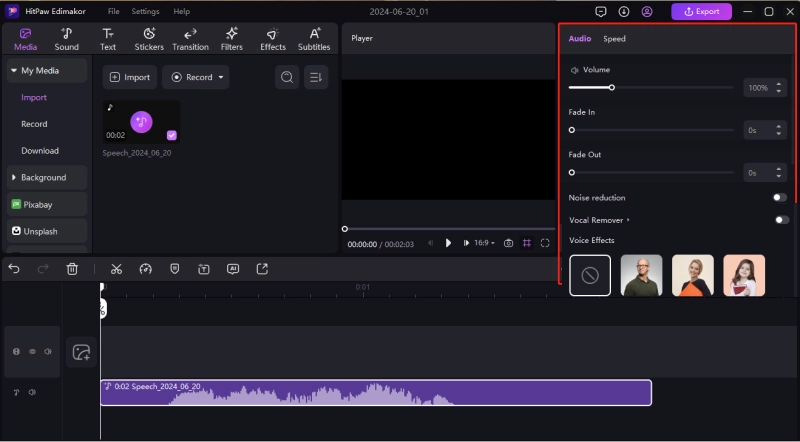Mit dieser TTS-Funktion von Edimakor kann ein gewünschter Text zu einem Video hinzugefügt und in Sprache umgewandelt werden, wobei mehrere KI-Stimmen und Einstellungen zur Auswahl stehen.
Teil 1. Holen Sie sich die Text-to-Speech-Funktion
Öffnen Sie Edimakor auf Ihrem Computer und klicken Sie auf die Funktion Text to Speech.
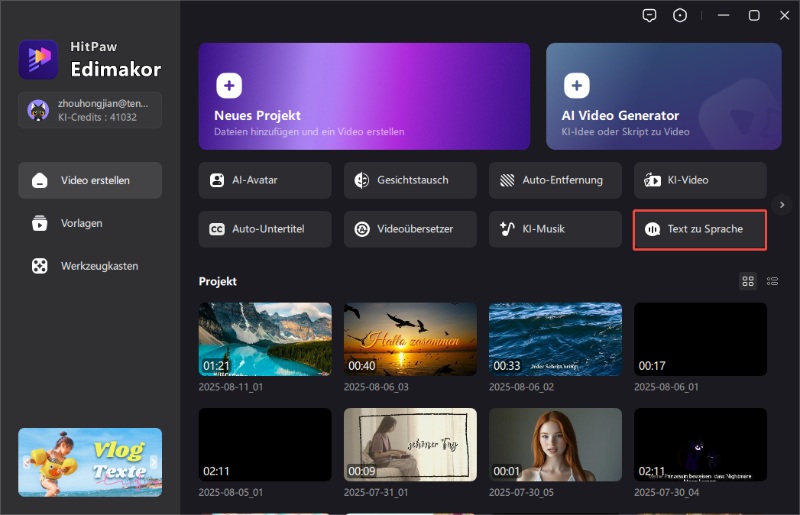
Teil 2. Text in Sprache umwandeln
Geben Sie anschließend den gewünschten Text in das Eingabefeld auf der linken Seite ein.

Um die ideale TTS-Stimme zu finden, verwenden Sie die Filter im rechten Bereich. Sie können schnell nach Sprache, Stil, Verwendungszweck, Geschlecht und Alter suchen. Beginnen Sie, indem Sie eine Sprache auswählen, und spezifizieren Sie dann den Charakterton und die Emotion im Reiter „Stil“. Wählen Sie anschließend im Reiter „Verwendungszweck“ den Inhaltstyp, den Sie erstellen, z. B. Werbung oder Lehrmaterial. Filtern Sie abschließend nach Geschlecht und Alter, um die genau passende Stimme zu erhalten.

Wählen Sie als nächstes eine Emotion für die Stimme. Das wird Ihre Text-to-Speech-Generierung besser klingen lassen.

Tipps:
Für Stimmoptionen können Sie neben den bereitgestellten Stimmen auch die Funktion „Clone Voice“ nutzen, um jede gewünschte Stimme zu erstellen. Entdecken Sie den ausführlichen Leitfaden: Edimakor KI-Stimmenklon.
Wählen Sie dann den Ton für die Sprache aus den vorgegebenen Optionen aus. Sie können den Ton in Ihrem Text hören, indem Sie auf die Schaltfläche „Abspielen“ bei jeder der Optionen klicken.

Hören Sie sich die Stimme eines Mannes, einer Frau oder eines Kindes an. Sie können den Ton anhören, indem Sie auf die Schaltfläche „Vorschau“ rechts neben dem Namen des Videos klicken.

Gut gemacht! Jetzt ist es an der Zeit, TTS zu erstellen. Klicken Sie auf die Schaltfläche „Generieren“ und die Software wird Ihren Text in Sprache umwandeln. Wenn die Generierung abgeschlossen ist, können Sie den Ordner öffnen, um die Datei abzurufen oder sie zur Zeitleiste hinzuzufügen.

Wenn Sie sich für Letzteres entscheiden, können Sie es unter dem Video mit unzähligen Effekten, Filtern, Medienressourcen und Musik aus dem Videobearbeitungsfenster bearbeiten.

Auf der rechten Seite können Sie außerdem die Lautstärke, die Sprechgeschwindigkeit, die Dauer usw. einstellen.

Teil 3. Optional: TTS auf der Videobearbeitungstafel aktivieren
Wählen Sie den Zieltext auf der Zeitleiste aus, und Sie finden im rechten Fenster ein Menü mit TTS-Einstellungen. Sie können sie auch wie oben beschrieben bearbeiten. Wenn Sie noch Fragen haben, können Sie uns kontaktieren. Wir werden unser Bestes tun, um Ihnen zu helfen!
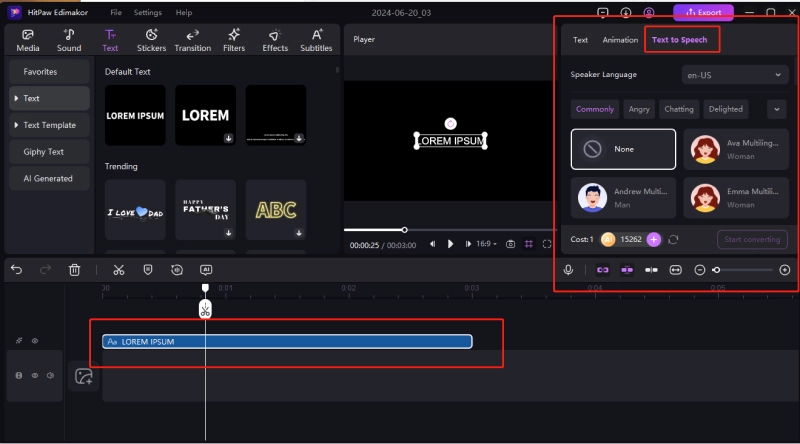
Teil 4. Exportieren und Speichern des Videos
Wenn Sie alle Einstellungen vorgenommen haben, klicken Sie auf die Schaltfläche „Exportieren“ in der oberen Menüleiste, woraufhin sich ein neues Exportfenster öffnet. Wählen Sie hier die Video-/Audioeinstellungen wie Format, Auflösung, Kodierung, Bitrate, Bildrate, Dateiname, Ordner usw. Klicken Sie abschließend auf die Schaltfläche „Exportieren“, um das Video/Audio zu verarbeiten und zu speichern.
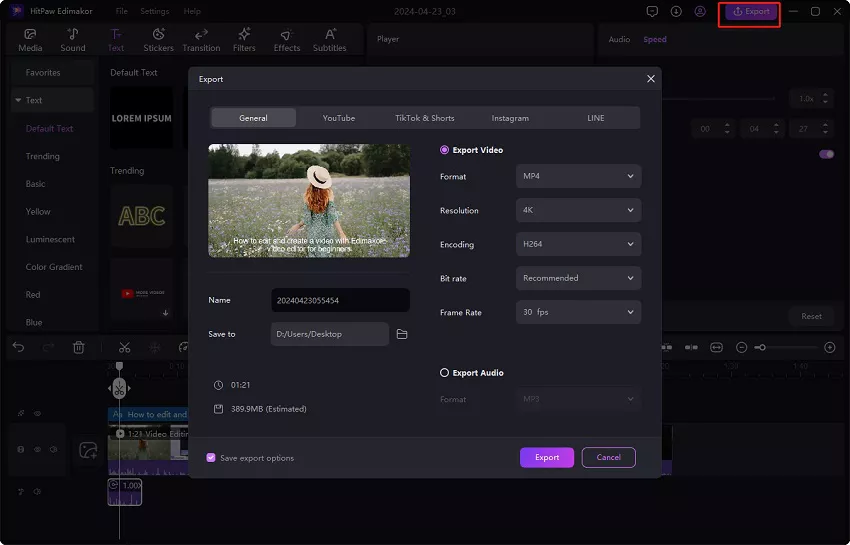
Video-Tutorial zu Text to Speech
Sehen Sie sich dieses Video-Tutorial an, in dem erklärt wird, wie man mit dem Edimakor TTS-Tool Text in KI-Stimme umwandelt.