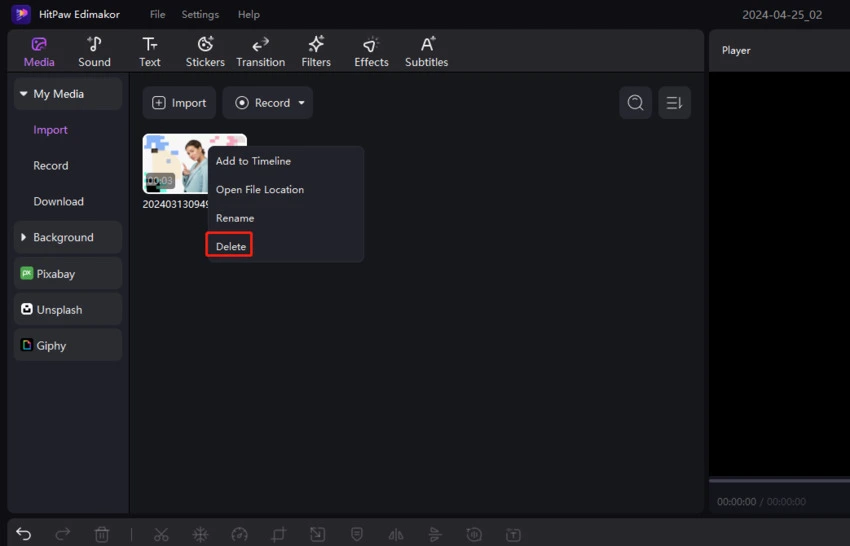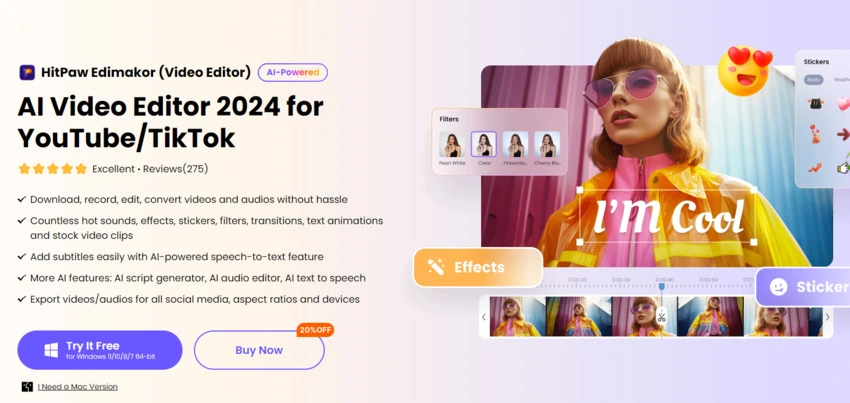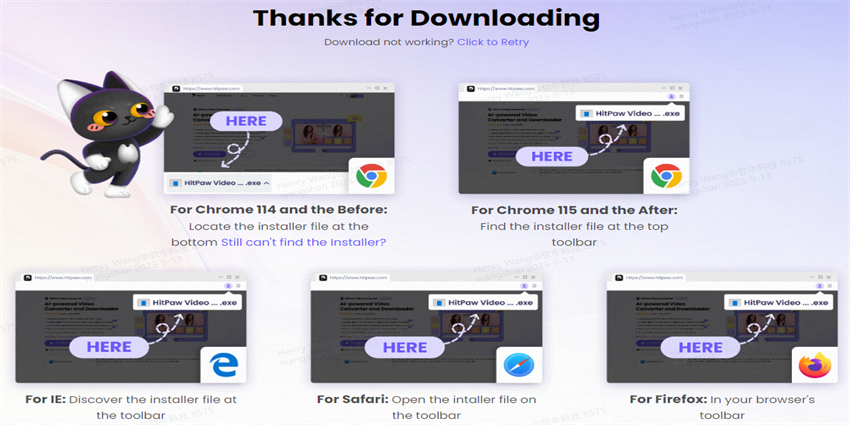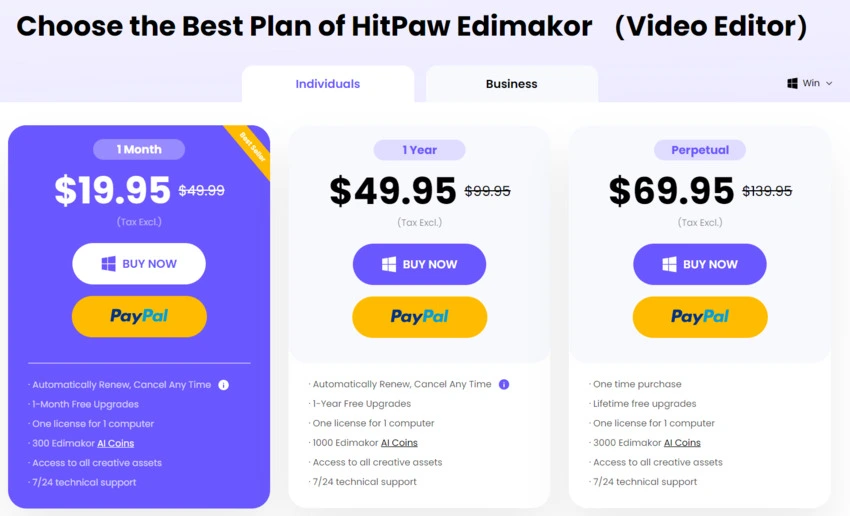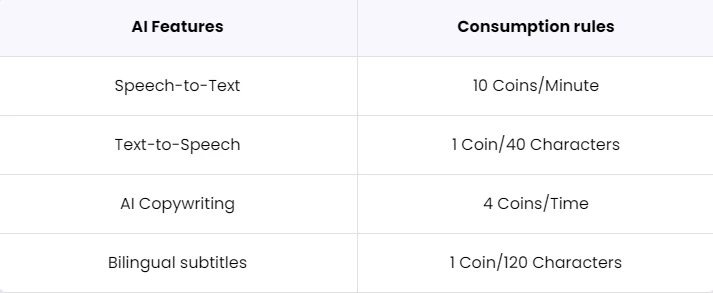Um HitPaw Edimakor (Video Editor) zu verwenden, müssen Sie wissen, wie man es herunterlädt und installiert, wie man sich für die Vollversion registriert und wie man Videos im Detail bearbeitet, indem man der vollständigen Anleitung folgt, um Ihr Video zu starten. HitPaw Edimakor (Video Editor) ist sowohl für Windows als auch für Mac verfügbar. Sie können die Funktionen von HitPaw Edimakor (Video Editor) genießen, ohne sich um das Systemproblem zu kümmern.
Teil 1. Download & Installation
Besuchen Sie die offizielle Website von HitPaw Edimakor (Video Editor) und klicken Sie auf den Download-Button "Kostenlos Ausprobieren" für eine Windows-Version. Sie können auch eine Mac-Version wählen.

-
Bei der neuesten Version von Chrome (Chrome 115) wird in der oberen rechten Ecke ein Hinweis zum Herunterladen angezeigt und eine Webseite mit dem Text "Danke fürs Herunterladen" eingeblendet.

-
Klicken Sie nach dem Herunterladen auf die Datei und starten Sie die Installation von HitPaw Edimakor (Video Editor).
-
Klicken Sie auf "Installationseinstellungen", wenn Sie die Sprache der Software und den Pfad zum Speichern der Installationsdateien ändern möchten. Wenn alle Einstellungen OK sind, klicken Sie auf die Schaltfläche "Installieren", um den Installationsvorgang zu starten.
-
Wenn der Installationsvorgang abgeschlossen ist, wird eine Webseite mit der Meldung "Erfolgreiche Installation" angezeigt. Klicken Sie auf die Schaltfläche "Start" und die Startseite von HitPaw Edimakor (Video Editor) wird angezeigt.
-
Nach der Installation können Sie mit der Videobearbeitung beginnen. Die Softwareversion, die Sie von der Website heruntergeladen haben, ist eine kostenlose Testversion. Sie fügt Wasserzeichen an Ihre exportierten Videos an. Daher wird empfohlen, dass Sie die Softwarelizenz kaufen, um Ihr Konto zu aktivieren. Nach der Aktivierung werden Sie sicher eine ganz neue Welt der Videobearbeitung mit HitPaw Edimakor (Video Editor) entdecken!
Teil 2. Aktivieren Sie
-
Besuchen Sie die offizielle Website von HitPaw Edimakor (Video Editor) und klicken Sie auf die Schaltfläche "Jetzt kaufen". Dann können Sie wählen, ob Sie einen 1-Monats-, 1-Jahres- oder unbefristeten Plan für die Verwendung von HitPaw Edimakor (Windows oder Mac) kaufen möchten.
-
Nach dem Kauf wird Ihnen eine Lizenz-E-Mail zugesandt. Öffnen Sie die Software und klicken Sie auf das Registrierungssymbol, um sich anzumelden.

Anmerkungen:
Edimakor 3.1 führt AI Coins ein, ein vielseitiges Tool zur Verwaltung von Münzen. Sie erhalten 60 Bonusmünzen, wenn Sie sich zum ersten Mal bei Edimakor 3.1 oder einer späteren Version anmelden. Der Münzverbrauch hängt von der Komplexität der KI-Aufgabe ab. Sie können das Münzguthaben und den Verlauf über das Edimakor-Konto überprüfen.

-
Kopieren Sie die E-Mail-Adresse und geben Sie sie ein, klicken Sie auf "Nächster Schritt", geben Sie Ihr erstes Passwort ein und klicken Sie auf die Schaltfläche "Anmelden". Sobald die Aktivierung abgeschlossen ist, werden Sie die Registrierungsinformationen sehen.
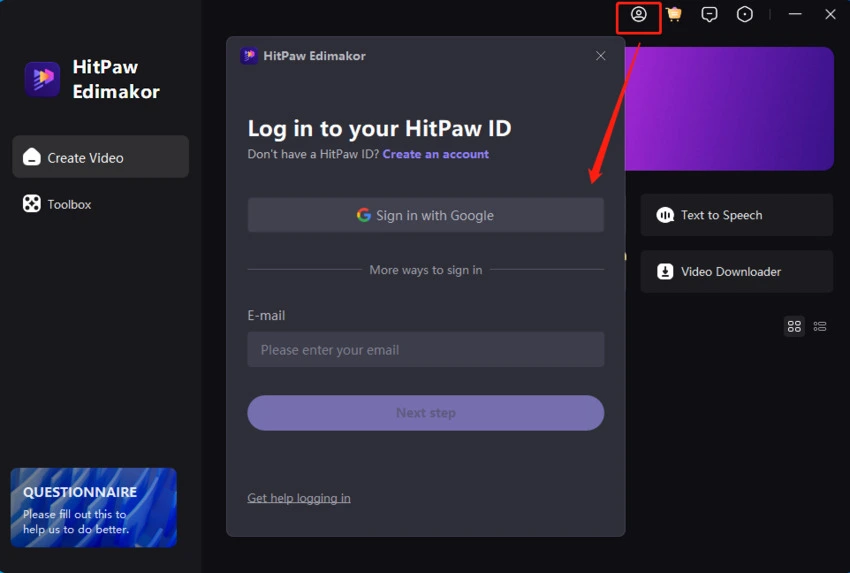
Teil 3. Aktualisierung
Sie können auf das Einstellungssymbol klicken und "Nach Update suchen" wählen, um zu sehen, ob es eine neue Version gibt, die vom HitPaw-Softwareteam veröffentlicht wurde. Jede neue Version wird Ihnen rechtzeitig mitgeteilt!
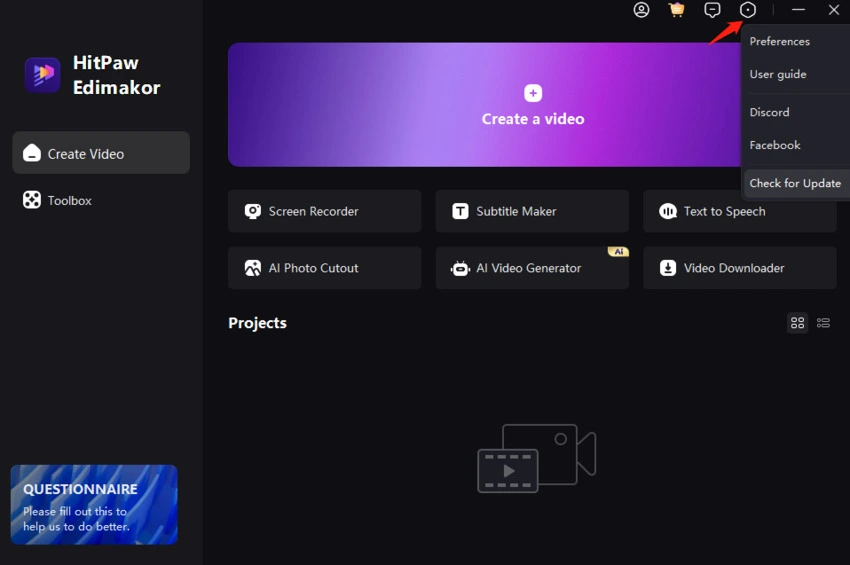
Teil 4. Deinstallieren
- Klicken Sie auf "Start" und wählen Sie dann "Einstellungen" > "Anwendungen" > "Apps und Features".
- Wählen Sie die Software aus und wählen Sie dann "Deinstallieren".
- Oder Sie können einfach die Softwaredatei finden und direkt löschen. (Wenn Sie auf Schwierigkeiten bei der Verwendung von HitPaw Edimakor (Video Editor) stoßen, zögern Sie nicht, uns zu kontaktieren. Wir sind immer hier, um Ihnen zu helfen!)
Teil 5. Überblick über die Schnittstelle
Die Benutzeroberfläche dieses Videoeditors besteht aus 6 Teilen.
Menü:
Hier finden Sie alle allgemeinen Einstellungen.
Einstellungen:
In den Einstellungen können Sie die Präferenzen dieses Videoeditors festlegen.
Sprache:
Ändern Sie den Videoeditor in Ihre Sprache. Er unterstützt 16 Sprachen: English, Français, Italiano, Indonesia, 日本語, Español, 한국어, Português, भारत, Türkçe, Nederlands, Deutsch, العربية, 中文简体, 中文繁體, Pусский.
Aktivieren/Deaktivieren der Hardware-Beschleunigung:
Die Hardware-Beschleunigung kann Ihnen helfen, das Video viel schneller zu exportieren und in der Vorschau anzuzeigen. Sie können sie aktivieren oder deaktivieren, wann immer Sie wollen.
Standardeinstellungen für Medien:
Legen Sie die Standarddauer von Bild, Text und Übergang fest. Projekt: Legen Sie das Standard-Seitenverhältnis und die Bildrate des Projekts fest.
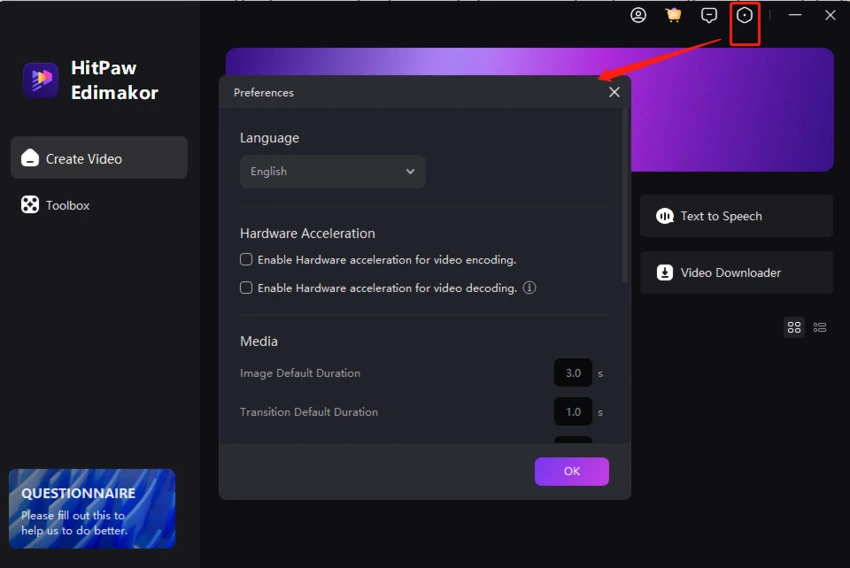
Die Abkürzung:
Hier finden Sie alle Standardkurzbefehle. Außerdem können Sie mit HitPaw Edimakor (Video Editor) die Tastenkombinationen nach Ihren Wünschen einstellen. Sie müssen nur auf das Kästchen nach der Funktion klicken und auf der Tastatur eingeben, um die Tastenkombinationen festzulegen, und dann auf "OK" klicken, um zu speichern. Wenn Sie diese Änderungen nicht wünschen, können Sie sie auf die Standardwerte zurücksetzen.
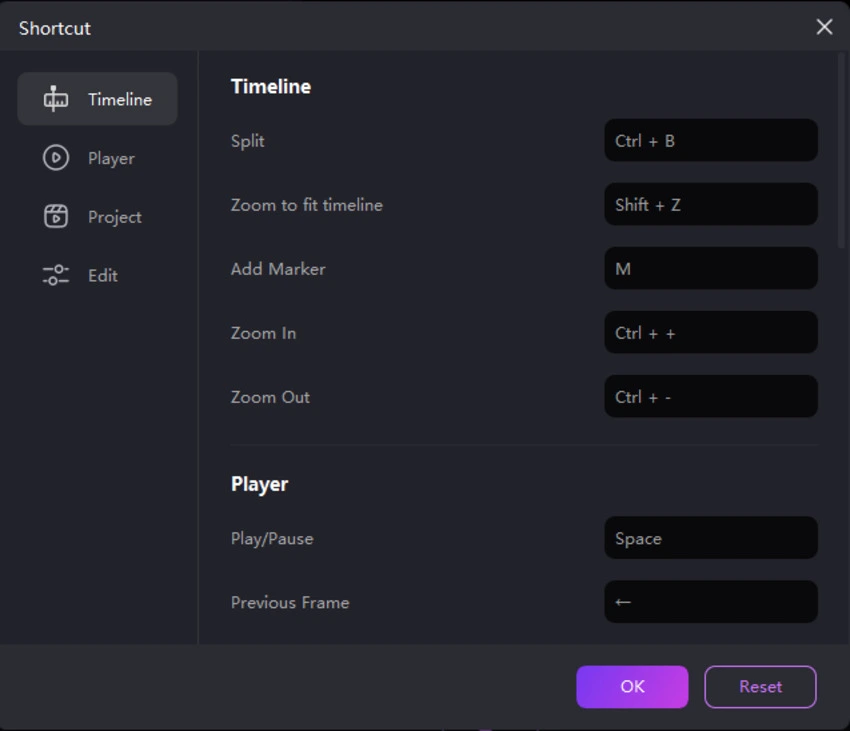
Hilfe:
Holen Sie sich Hilfe vom HitPaw Support-Team, wenn Sie auf Probleme stoßen, und überprüfen Sie die Details zu HitPaw Edimakor (Video Editor).
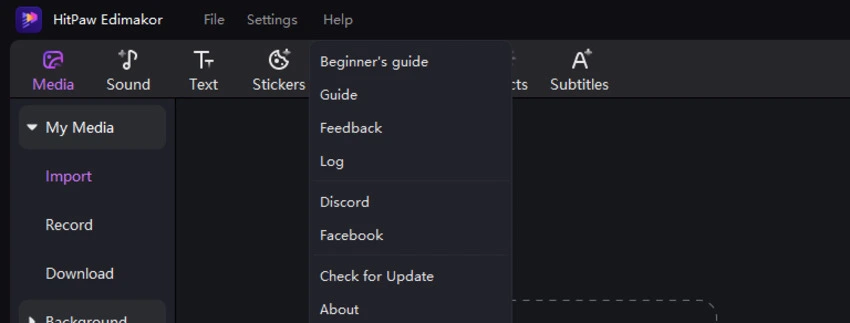
Anleitung:
Diese führt Sie zur Anleitung von HitPaw Edimakor (Video Editor).
Feedback:
Kontaktieren Sie das Support-Team, um Probleme zu melden oder Ihre Vorschläge zu geben.
Log:
Klicken Sie hier, um die Protokolldateien Ihres Video-Editors zu finden, und laden Sie sie dann beim Auftreten von Problemen bei der Verwendung dieser Software beim Support-Team hoch.
Nach Update suchen:
Überprüfen Sie, ob es eine neue Version für HitPaw Edimakor (Video Editor) gibt.
Über:
Die Informationen zu HitPaw Edimakor (Video Editor) einschließlich der von Ihnen verwendeten Version, der offiziellen Website von HitPaw und Details zum Urheberrecht.
Registrieren:
Wenn Sie bereits eine Lizenz erworben haben, können Sie sie hier aktivieren und die Vollversion genießen.
Mediathek:
Sie können hier alle Ihre Mediendateien wie Audio, Videoclips, Bilder und GIFs hochladen. Außerdem bietet HitPaw Ihnen verschiedene Audio-, Text-, Aufkleber-, Übergangs- und Filteroptionen zur kostenlosen Nutzung.
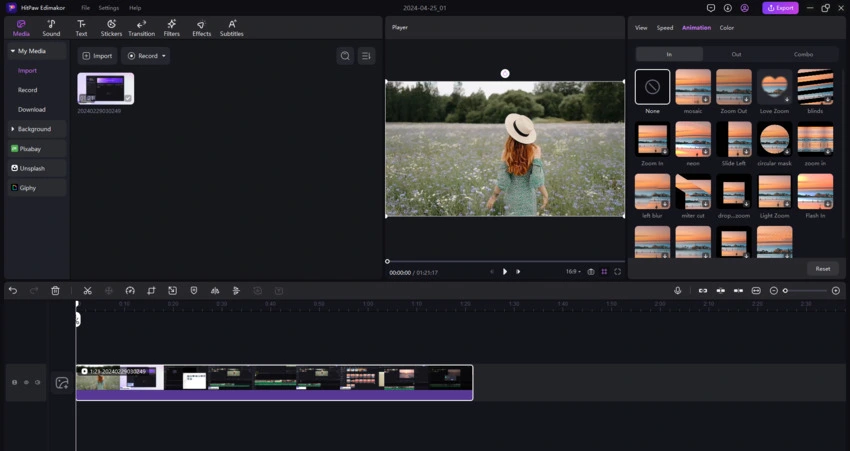
Vorschau-Fenster:
In der Mitte dieses Video-Editors können Sie das Video, das Bild oder das GIF, das Sie bearbeiten oder hinzugefügt haben, vorab anzeigen. Klicken Sie auf "Wiedergabe", "Zurück" oder "Vorwärts", um es anzusehen. Es ermöglicht Ihnen auch, mit verschiedenen Seitenverhältnissen vorab anzuzeigen: 16:9, 9:16, 4:3, 1:1, 21:9. Durch Klicken auf das Vollbildsymbol können Sie das Video auf dem gesamten Bildschirm vorab anzeigen.
Eigenschaften-Fenster:
Wenn Sie die Mediendatei abspielen, können Sie deren Eigenschaften überprüfen. Und wenn Sie diese Mediendateien in der Zeitleiste bearbeiten, können Sie hier einige Eigenschaften anpassen.
Schnellzugriffsleiste:
Hier finden Sie Schnellbearbeitungstools.
- Rückgängig: Hebt die letzte Bearbeitung Ihrer Medien in der Zeitleiste auf.
- Wiederholen: Stellt die letzte Bearbeitung Ihrer Medien in der Zeitleiste wieder her.
- Löschen: Löscht die ausgewählten Elemente in der Zeitleiste.
- Teilen: Teilt das ausgewählte Video oder Audio in zwei Teile auf.
- Geschwindigkeit ändern: Verlangsamt oder beschleunigt die Video-, Audio- und GIF-Geschwindigkeit.
- Zuschneiden: Schneidet den unerwünschten Teil des Videos, Bildes und GIFs ab.
- Verbinden: Aktiviert oder deaktiviert die automatische Verbindung zwischen dem Hauptvideo und anderen Medien.
- Vorschaulinie: Zeigt das Video, das Sie in der Zeitleiste erstellen, an. Sie können es nach Bedarf aktivieren oder deaktivieren.
- Vergrößern: Vergrößert, um jedes Frame im Detail zu überprüfen.
- Verkleinern: Verkleinert, um die Anzeigelänge aller Medien in der Zeitleiste zu verringern.
Die verwendbaren Bearbeitungswerkzeuge sind unterschiedlich, wenn Sie verschiedene Mediendateien bearbeiten.
Zeitleiste:
Die Zeitleiste ermöglicht es Ihnen, Ihre Mediendateien zu bearbeiten.
Hauptvideospur: Die Spur mit der grauen Farbe ist die Hauptvideospur. Hier können Sie Ihr Hauptvideo platzieren. Bitte beachten Sie, dass es in diesem Video-Editor nur eine Hauptvideospur gibt.
Unbegrenzte Videospuren: Sie können unbegrenzte Videospuren unter oder über der Hauptspur hinzufügen und hier Video-, Audio-, Bilder-, GIFs-, Effekte, Übergänge usw. hinzufügen.
Auge-Symbol: Zeigt oder verbirgt die entsprechende Spur. Klicken Sie, um den Status zu wechseln.
Audio-Symbol: Sie können den Ton über diese Funktion ein- oder ausblenden.
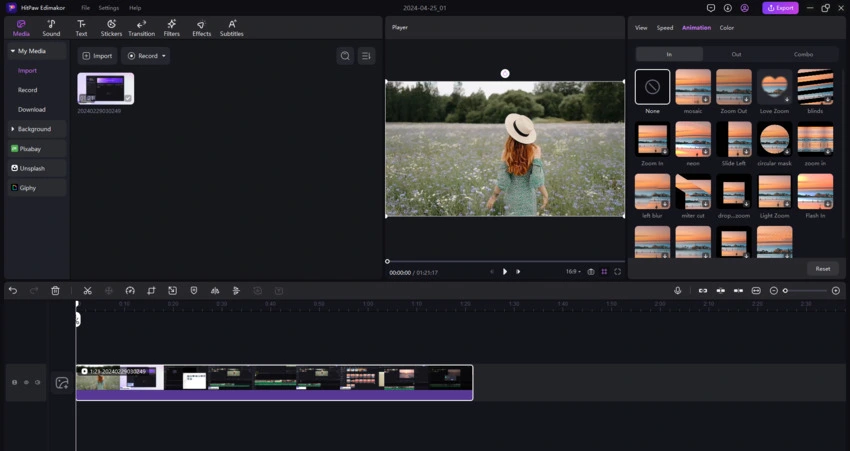
Teil 6. Tastenanschläge
HitPaw Edimakor (Video Editor) bietet Standard-Tastenkombinationen, hier ist die Liste.
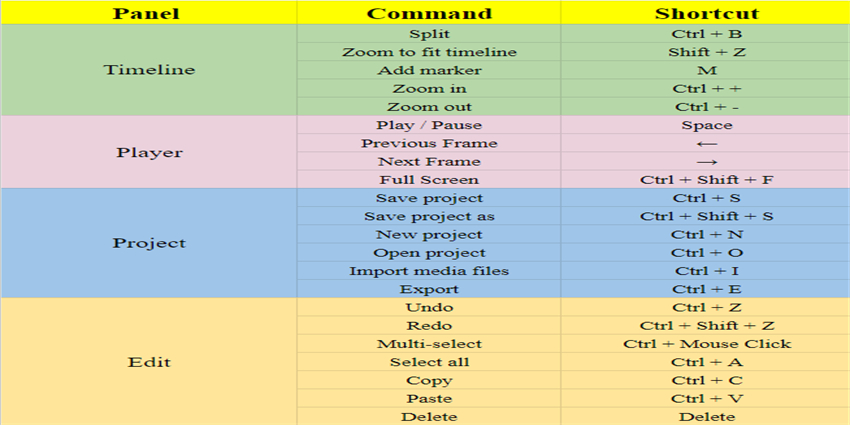
Teil 7. Ein Projekt öffnen/erstellen
Öffnen Sie die Software und klicken Sie auf "Neues Projekt starten", um mit der Bearbeitung von Videos zu beginnen. Wenn Sie HitPaw Edimakor (Video Editor) zum ersten Mal verwenden, werden automatisch mehrere Anleitungen angezeigt, um Ihnen zu helfen. Klicken Sie auf der Hauptschnittstelle auf "Drop & Drop-Dateien", um Ihr Video-, Audio- und Fotomaterial zu importieren.
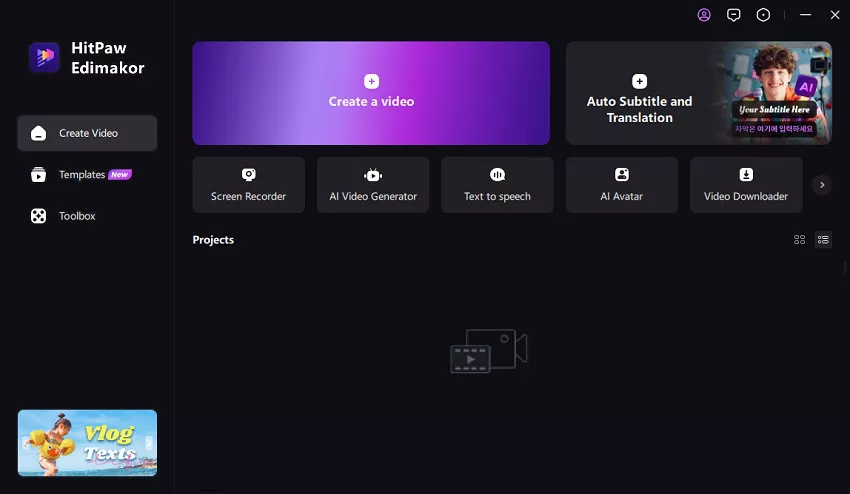
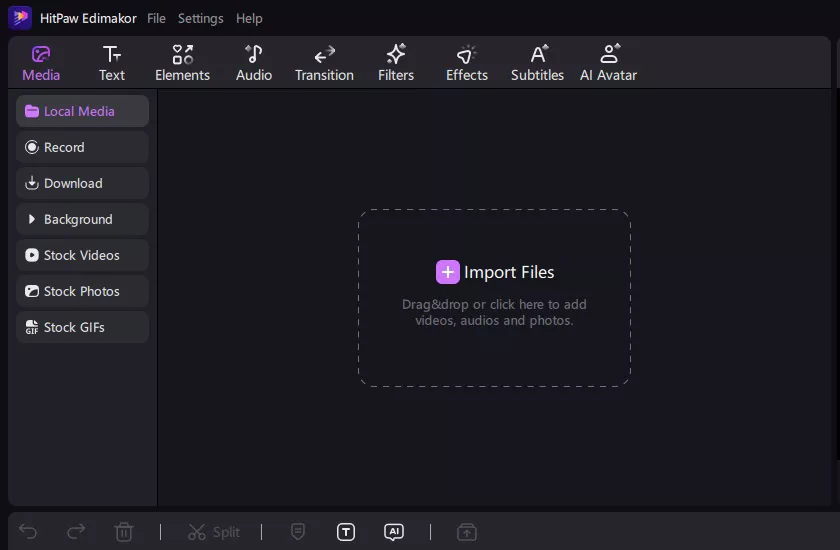
Wenn Sie bereits ein Video mit HitPaw Edimakor (Video Editor) bearbeitet haben, können Sie auf Projekt öffnen klicken, um Ihre bearbeitete Datei auszuwählen, oder einfach das bearbeitete Video aus der Liste der zuletzt geöffneten Videos unten auswählen.
Teil 8. Mediendateien importieren
HitPaw Edimakor (Video Editor) unterstützt den Import von Videos, Audio, Fotos und GIFs.
1. Mediendateien hochladen
Klicken Sie auf die Schaltfläche "+" , um Mediendateien zum Import auszuwählen, oder ziehen Sie Dateien zum Hochladen. Anschließend werden alle Videos, Audios, Fotos und GIFs in der Spalte "Meine Medien" angezeigt.
2. Weitere Mediendateien hinzufügen
Wenn Sie nach dem Importieren einer Datei weitere Mediendateien hinzufügen möchten, können Sie Dateien direkt ziehen oder auf "+" klicken, um sie zu importieren.
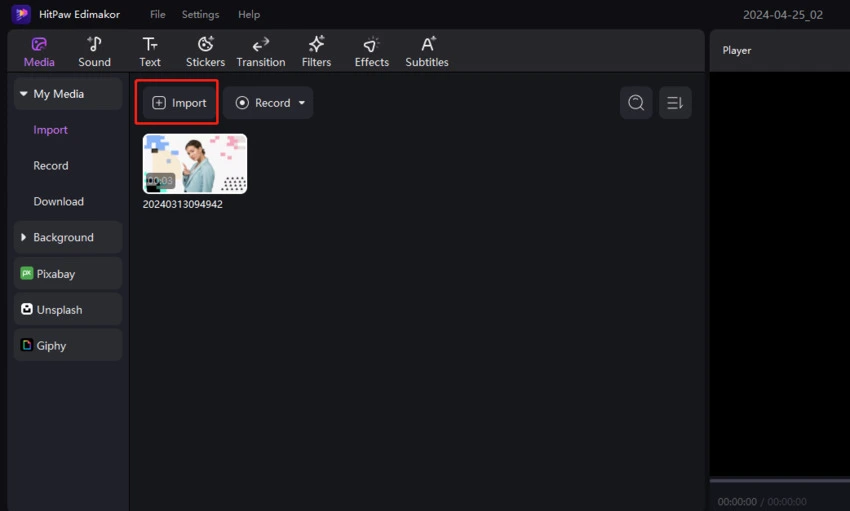
3. Mediendateien kategorisieren
Sie können die Mediendateien nach importiertem Datum, Dauer und Typen kategorisieren. Anschließend können Sie sie aufsteigend oder absteigend auflisten.
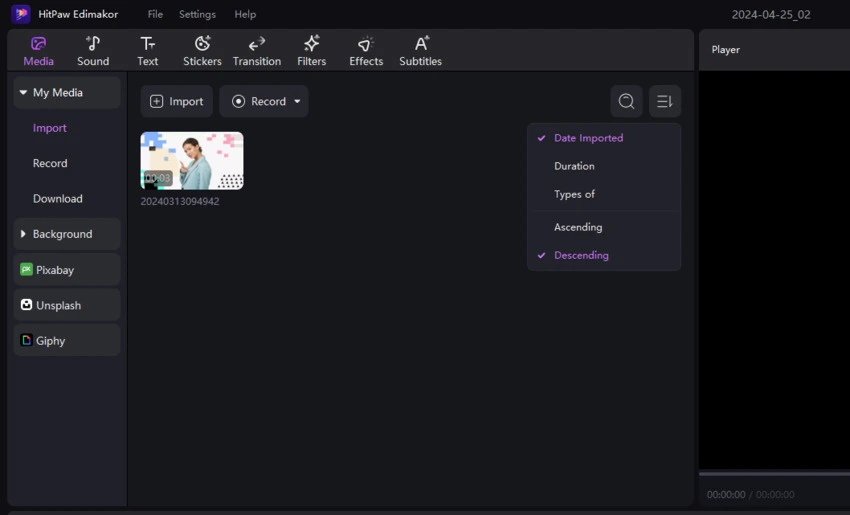
4. Mediendateien löschen
Wenn Sie die falsche Datei hochladen, können Sie mit der rechten Maustaste darauf klicken und sie löschen.