Mit Hilfe dieses hervorragenden AI-Video-Generators lassen sich im Handumdrehen professionell aussehende Videos erstellen. Sie müssen nur das Thema schreiben und Ihr Video in wenigen Worten beschreiben, das Skript wird automatisch generiert. Fügen Sie Mediendateien hinzu und wählen Sie die voreingestellten Vorlagen, und schon ist Ihr Video fertig.
1. Starten Sie Edimakor und wählen Sie AI Video Generator
Öffnen Sie die installierte Software auf Ihrem Computer und wählen Sie auf der Hauptschnittstelle die Option "AI Video Generator".
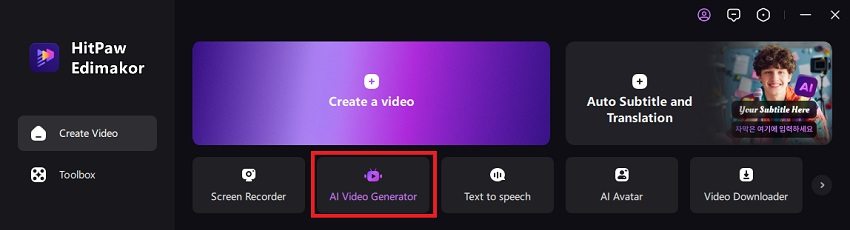
2. Wählen Sie ein Thema und eine Sprache, um ein Skript zu erstellen
Anschließend können Sie Ihr Skript eingeben oder einfügen oder auf die Schaltfläche "AI Copywriting" klicken, um AI das Skript für Sie schreiben zu lassen.
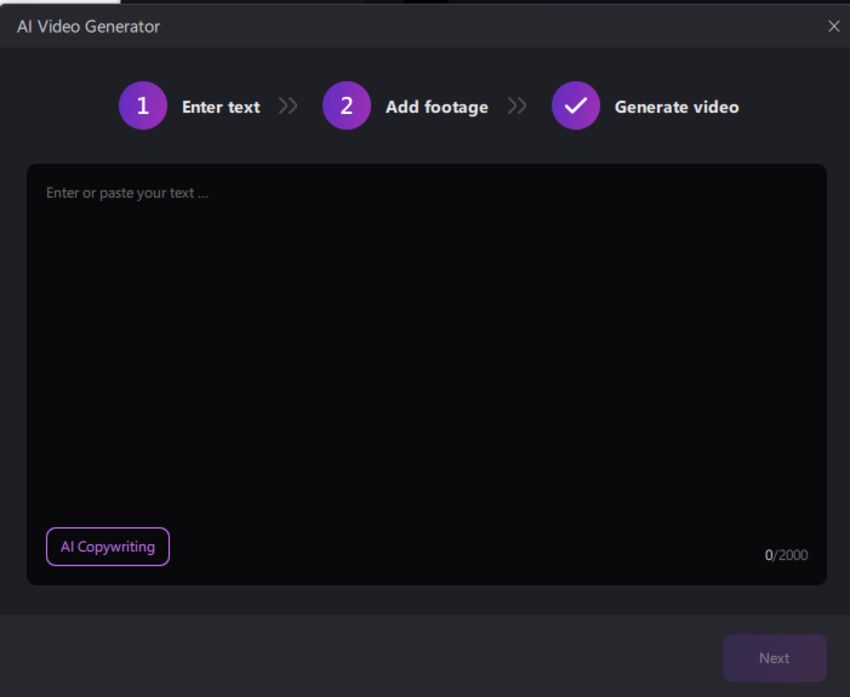
Wählen Sie die Sprache aus dem Dropdown-Menü. Geben Sie das gewünschte Videothema ein. Klicken Sie auf die Schaltfläche "Skripte generieren" und die Software beginnt mit der Erstellung eines Videoskripts, das auf der rechten Seite des Fensters erscheint.
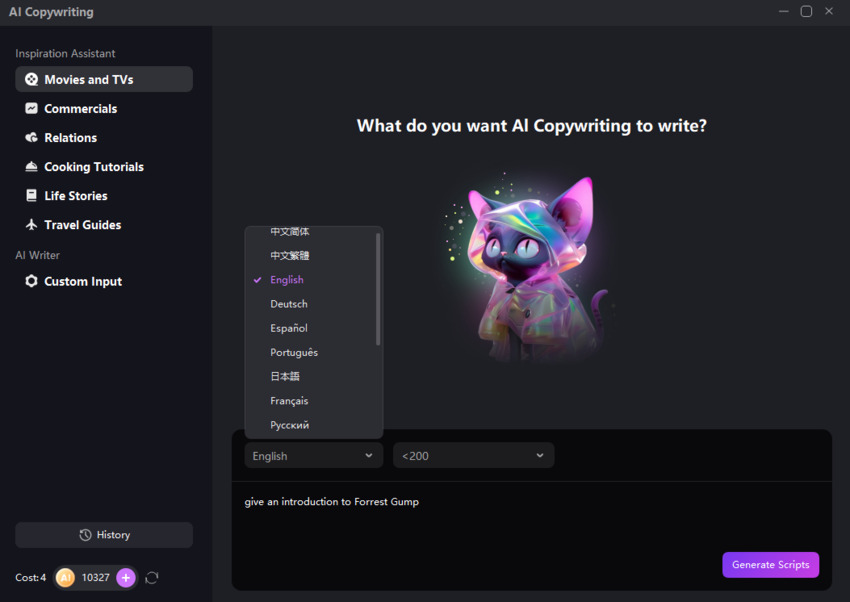
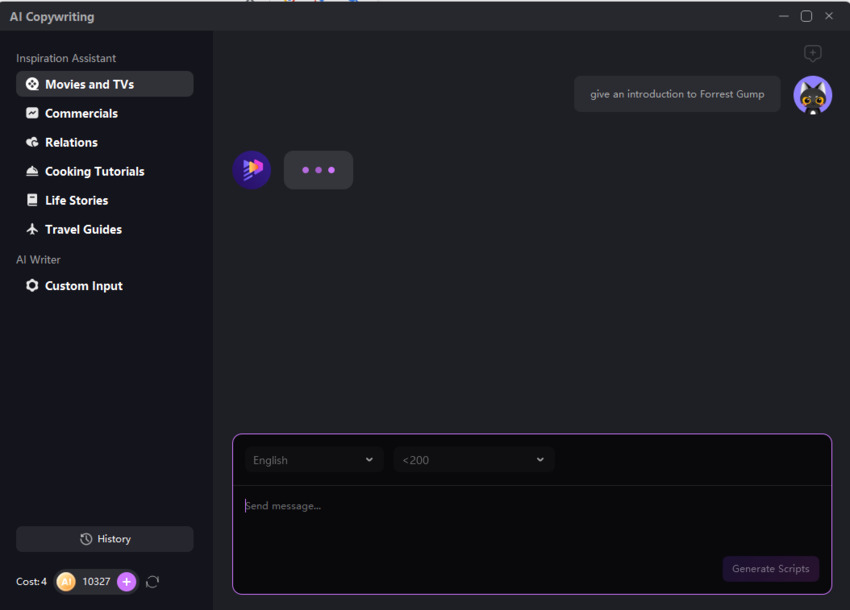
Anmerkung:
Neben Videos mit benutzerdefinierten Eingaben können Sie auch Skripte für "Filme und TVS", Werbespots, "Beziehungen", "Kochanleitungen", "Lebensgeschichten" und "Reiseführer" erstellen, indem Sie die entsprechenden Optionen im linken Menü verwenden.
3. Kopieren Sie das generierte Skript und fügen Sie die Mediendatei hinzu
Nachdem das gesamte Skript auf der rechten Seite des Fensters erscheint, können Sie das Skript kopieren und dann zum Hauptfenster zurückkehren. Fügen Sie das Skript dort ein und klicken Sie dann auf die Schaltfläche "Weiter".
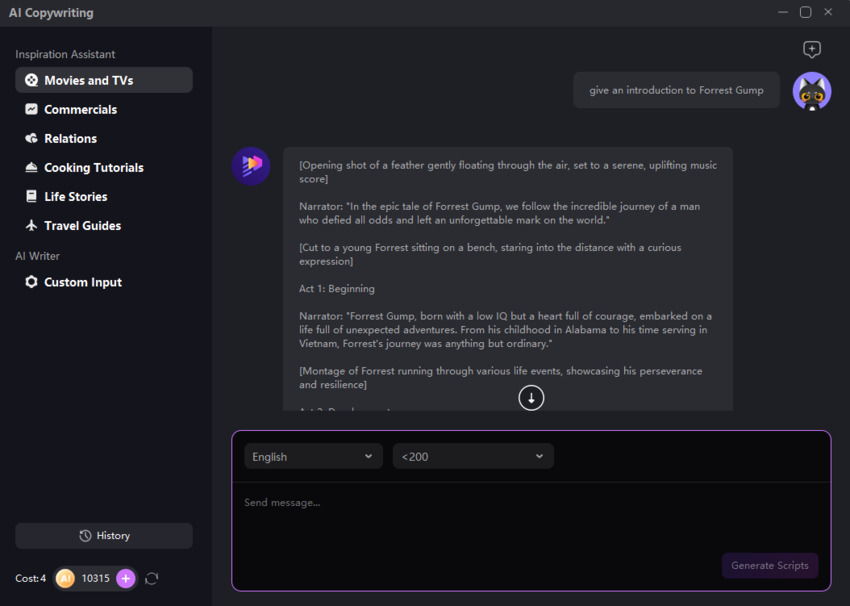
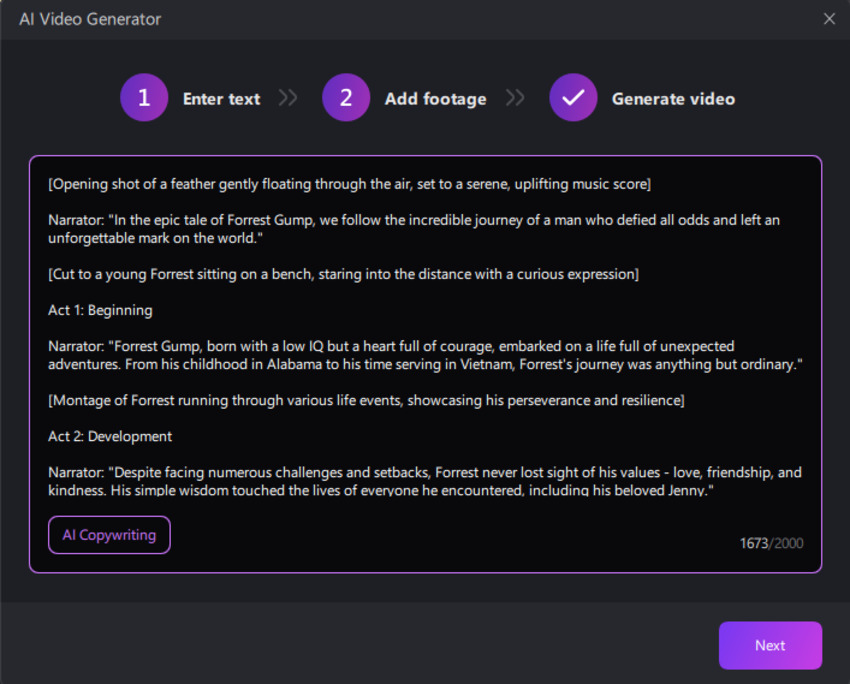
Das gesamte Skript wird in mehreren Absätzen angezeigt, die jeweils mit einem "+"-Zeichen versehen sind. Wenn Sie die Absätze zu detailliert finden oder einige Punkte hinzufügen oder löschen möchten, überarbeiten Sie sie in den entsprechenden Fenstern. Fügen Sie nun die Video- oder Bilddateien zu jedem Absatz hinzu, indem Sie auf die Schaltfläche "+" klicken. Es können mehrere Mediendateien zu einem bestimmten Absatz hinzugefügt werden. Wenn Sie einen ganzen Absatz löschen möchten, klicken Sie auf das Mülleimersymbol und dann auf "OK".
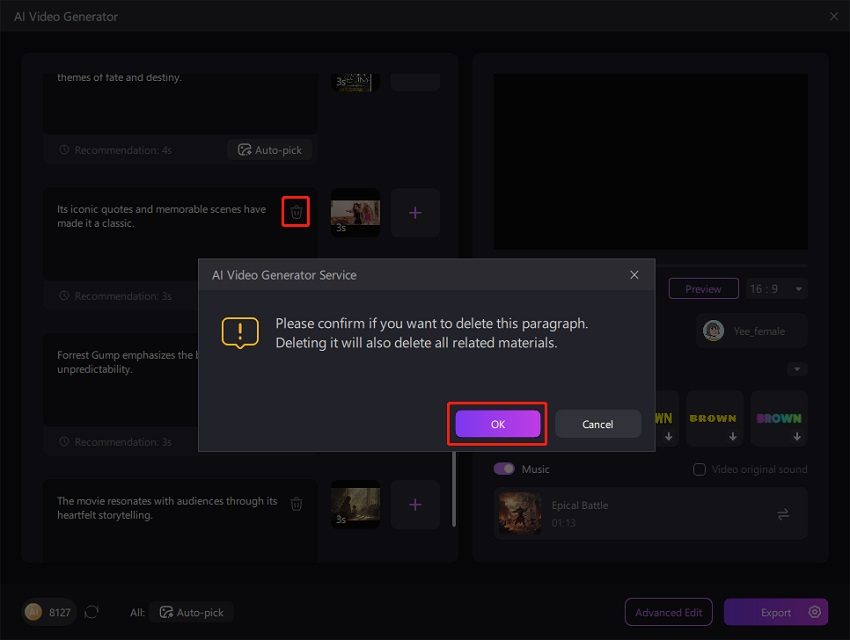
Bewegen Sie den Mauszeiger über das hinzugefügte Video, woraufhin ein Stiftsymbol erscheint. Tippen Sie darauf und ein neues Videofenster wird geöffnet.
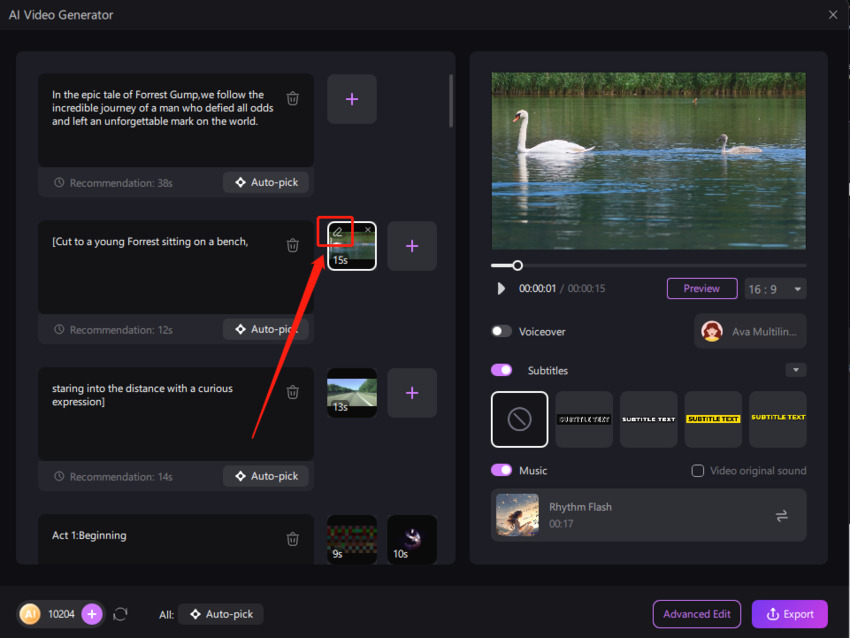
Hier können Sie mehrere Clips aus dem Video erstellen, indem Sie den Videoteil auswählen und dann auf das Scherensymbol klicken. Die erstellten Clips werden im Fenster auf der rechten Seite angezeigt. Klicken Sie auf die Schaltfläche "Bestätigen".
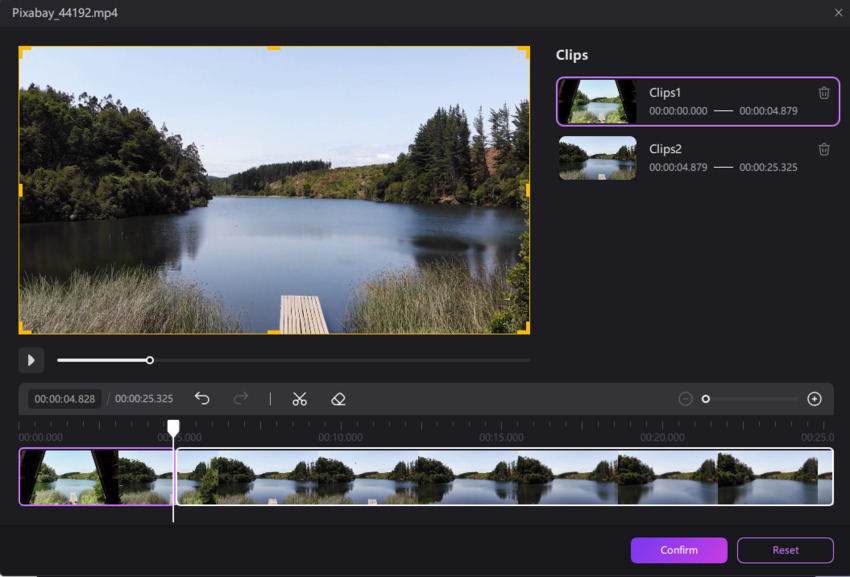
Sie können auf das Avatar-Symbol klicken, um die KI-Sprachausgabe für verschiedene Sprachen zu ändern, oder auf die Schaltfläche "Wechseln" klicken, um die Musik aus der Bibliothek zu ändern.
Anmerkung:
Sie können auch das gewünschte Seitenverhältnis aus dem Dropdown-Menü unter der Videovorschau auswählen.
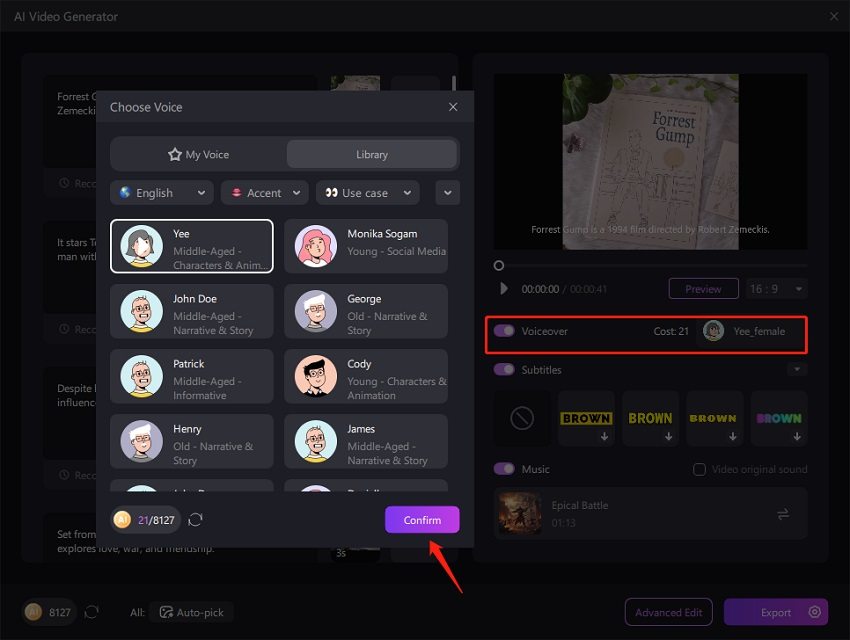
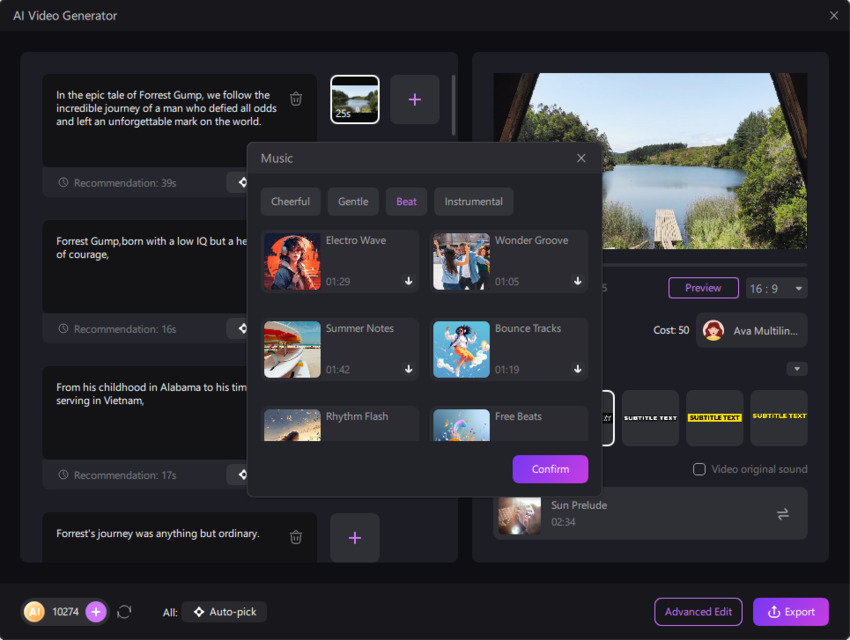
Anmerkung:
Sie können auch das gewünschte Seitenverhältnis aus dem Dropdown-Menü unter der Videovorschau auswählen.
4. Exportieren Sie das Video
Nachdem Sie das Video bearbeitet haben, klicken Sie auf die Schaltfläche "Exportieren". Ein neues Pop-up-Fenster wird geöffnet. Sie können die Exporteinstellungen wie Dateiname, Videoformat, Speicherpfad, Auflösung, Bitrate, Kodierung und Bildrate anpassen. Klicken Sie schließlich auf die Schaltfläche "Exportieren", um das Video zu verarbeiten und zu speichern.
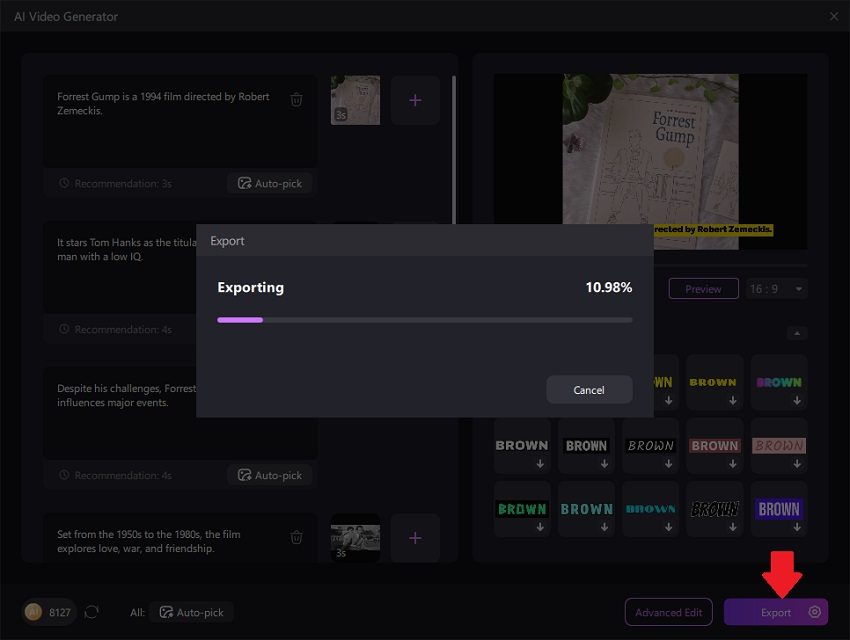
Anmerkung:
Wenn Sie weitere Anpassungen am Video vornehmen und umfangreichere Ressourcen verwenden möchten, klicken Sie auf die Schaltfläche "Erweiterte Bearbeitung". Dadurch gelangen Sie zur Hauptschnittstelle für die Videobearbeitung, wo Sie Ihr Video detaillierter bearbeiten können.
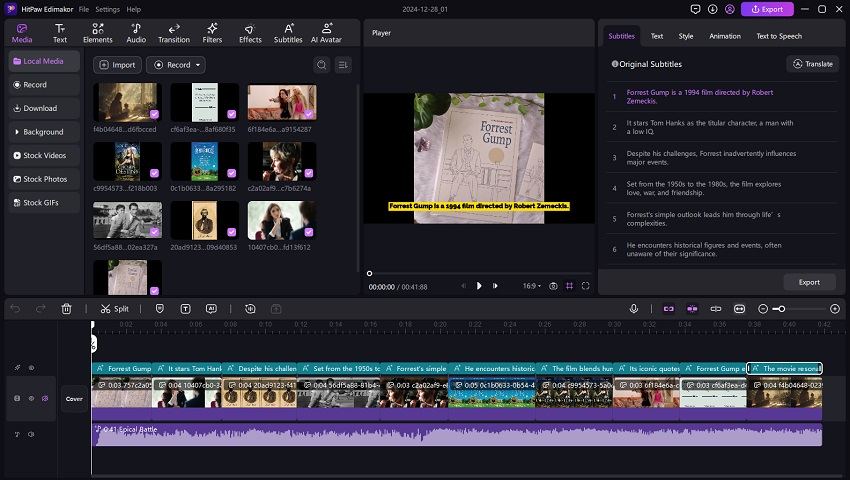
5. Video-Tutorial zum AI Video Generator
In diesem Video-Tutorial erfahren Sie, wie Sie mit Hilfe von KI in Edimakor automatisch Skripte und Videos erstellen können.
