Die Funktion Edimakor AI Subtitle Translator kann Videos, Audio und Untertitel automatisch übersetzen. Er unterstützt mehrere Sprachen und bietet eine Vielzahl von Untertitelstilen.
Teil 1. Video in Edimakor importieren
Um mit der Übersetzung von Untertiteln zu beginnen, müssen Sie Ihr Video zunächst in Edimakor importieren. Öffnen Sie Edimakor auf Ihrem Computer. Klicken Sie auf "Automatische Untertitel für Video". Importieren Sie dann Ihr Video, indem Sie es auf Ihrem Computer auswählen.
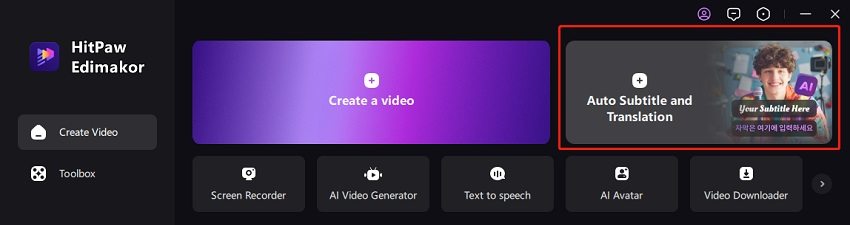
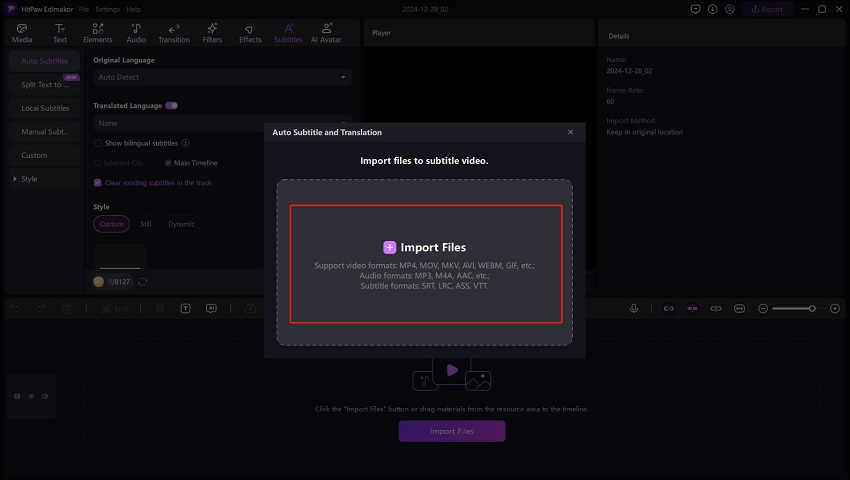
Teil 2. Untertitel übersetzen und Videos synchronisieren
Gehen Sie dann in der Hauptmenüleiste auf die Option "Untertitel". Suchen Sie im Abschnitt "Automatische Untertitel" die Option "Untertitel übersetzen". Die Standardeinstellung ist Keine.
Scrollen Sie nach unten und wählen Sie die Sprache, in die Sie übersetzen möchten. Klicken Sie auf die Schaltfläche "Automatische Untertitelung", damit Edimakor die Untertitel erkennt und übersetzt.
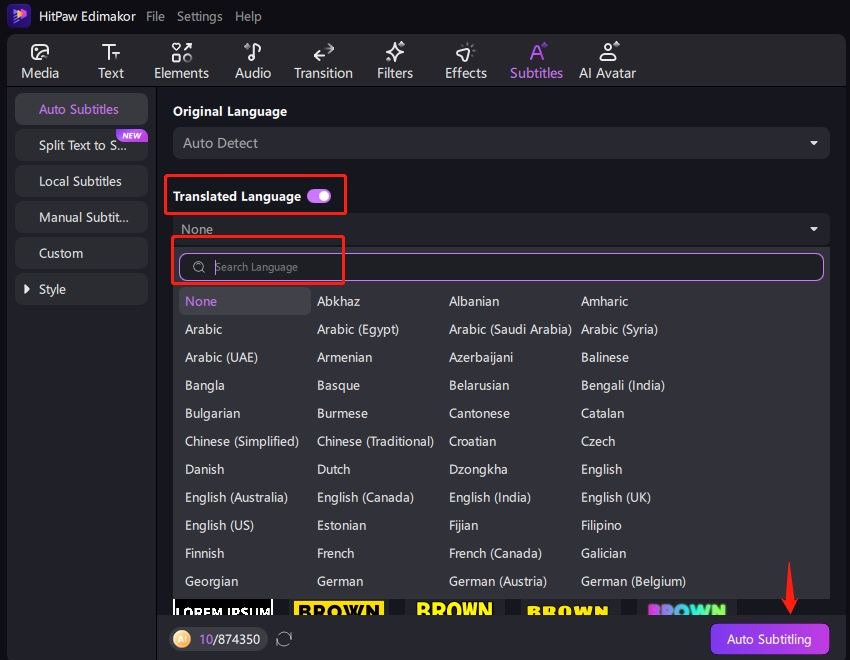
Unterstützte Sprachen:
Englisch, Spanisch, Arabisch, vereinfachtes Chinesisch, traditionelles Chinesisch, Französisch, Portugiesisch, Japanisch, Deutsch, Koreanisch, Russisch, Türkisch, Italienisch, Niederländisch, Thai, Polnisch, Griechisch, Indonesisch, Tschechisch, Rumänisch, Ungarisch, Vietnamesisch, Hindi, Ukrainisch, Schwedisch, Serbisch, Lettisch, Finnisch.
Die Untertitel werden in die ausgewählte Sprache übersetzt, und in der Zeitleiste erscheinen zwei Untertitelspuren - eine für die Originalsprache und eine für die übersetzte Sprache.
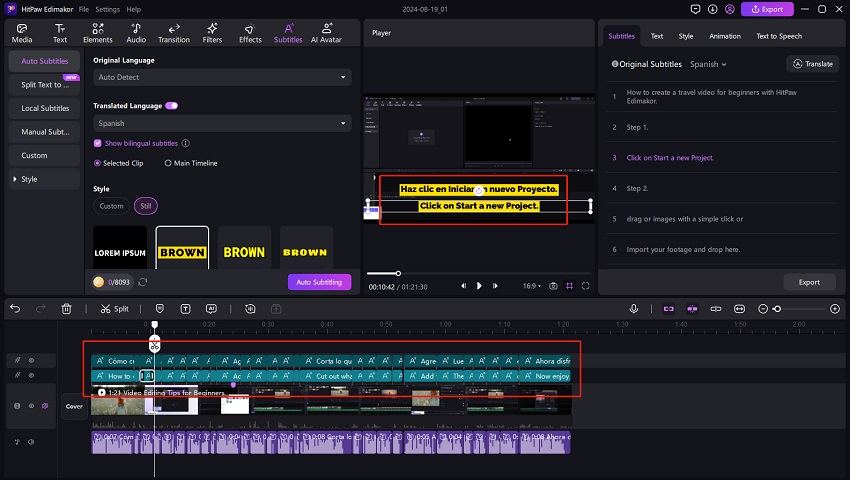
Wenn Sie die Untertitel in eine andere Sprache übersetzen möchten, klicken Sie hier auf die Schaltfläche Übersetzen. Um Ihre Videos in einer anderen Sprache zu synchronisieren, aktivieren Sie die Option Sprecher und wählen Sie den gewünschten Sprecher aus. Klicken Sie dann auf Übersetzen starten.
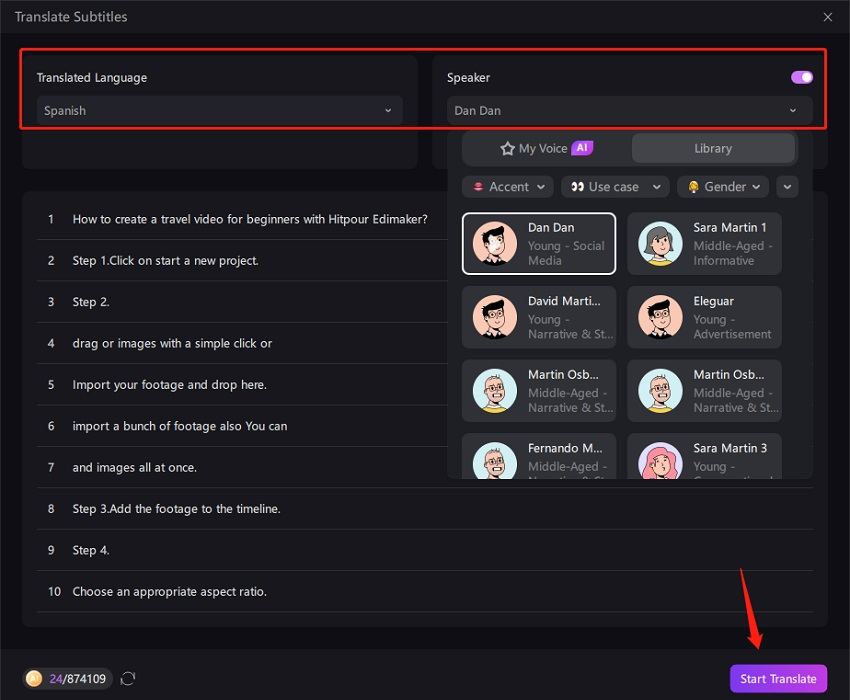
Hier können Sie die übersetzten Untertitel und die Sprache jederzeit anpassen.Zum Beispiel Sätze neu generieren, eine andere Stimme wechseln und die Sprachausgabe anpassen.
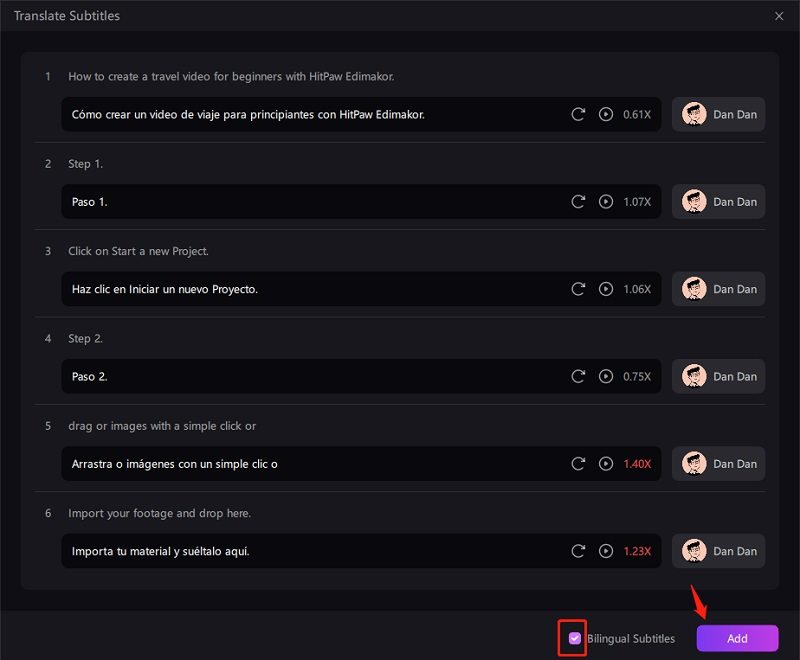
Teil 3. Anpassen von übersetzten Untertiteln
Nach der Übersetzung können Sie die Untertitel anpassen, um sicherzustellen, dass sie korrekt und übersichtlich sind. Gehen Sie zum rechten Bedienfeld.
1. Untertitel bearbeiten
Wählen Sie im Bereich "Untertitel" eine Sprache aus, gehen Sie jeden Untertitel durch, um die Richtigkeit zu überprüfen, und nehmen Sie bei Bedarf manuelle Anpassungen vor. Sie können Wörter einfach bearbeiten, zusammenführen und löschen.
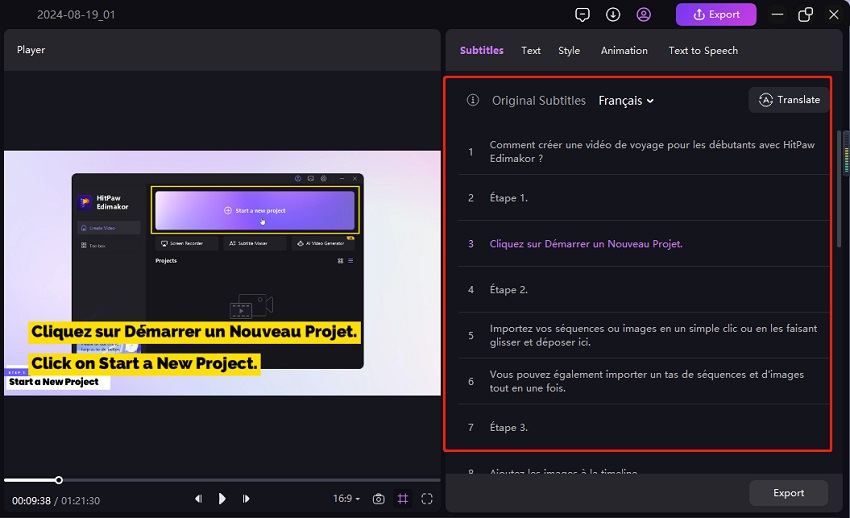
Wenn mehrere Audio- und Untertitelspuren angezeigt werden, müssen Sie die Spuren in der Zeitleiste nur nach Bedarf stummschalten und ausblenden. Nach der Übersetzung zeigt das Video zum Beispiel zweisprachige Untertitel an. Blenden Sie die Originaluntertitel aus und zeigen Sie nur die übersetzten an.

2. Untertitelvorwahl anpassen
Es gibt mehrere Untertitel-Voreinstellungen, aus denen Sie wählen können. Wählen Sie im Abschnitt Voreinstellungen einen Untertitelstil aus, der dann auf alle Untertitel angewendet wird.
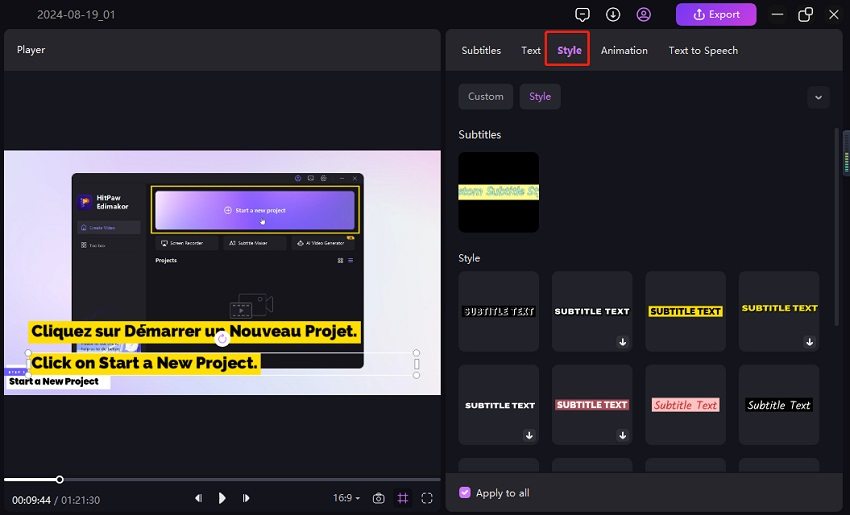
3. Weitere Untertiteleinstellungen
Im Abschnitt "Text" können Sie die Untertitel bearbeiten und anpassen, indem Sie die Schriftart, Größe, Farbe und vieles mehr ändern.
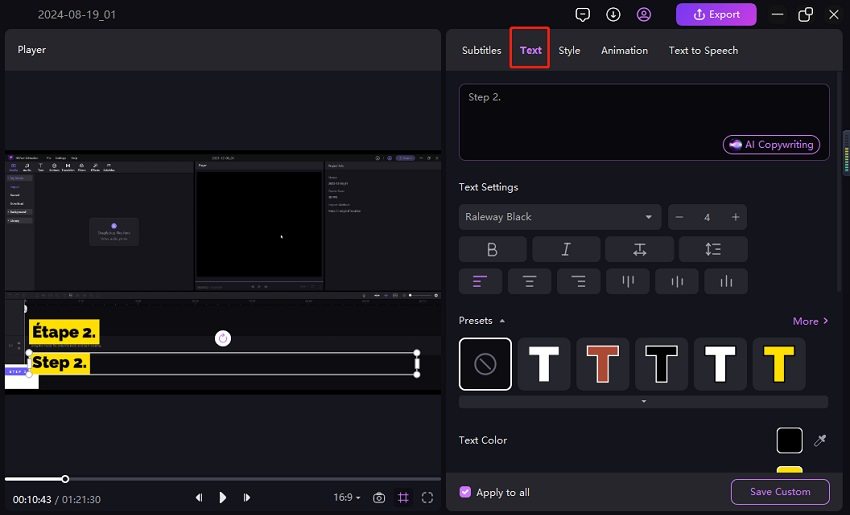
Fügen Sie im Bereich "Animation" eine Ein-, Aus- oder Schleifenanimation hinzu, um Ihre Videountertitel ansprechender zu gestalten.
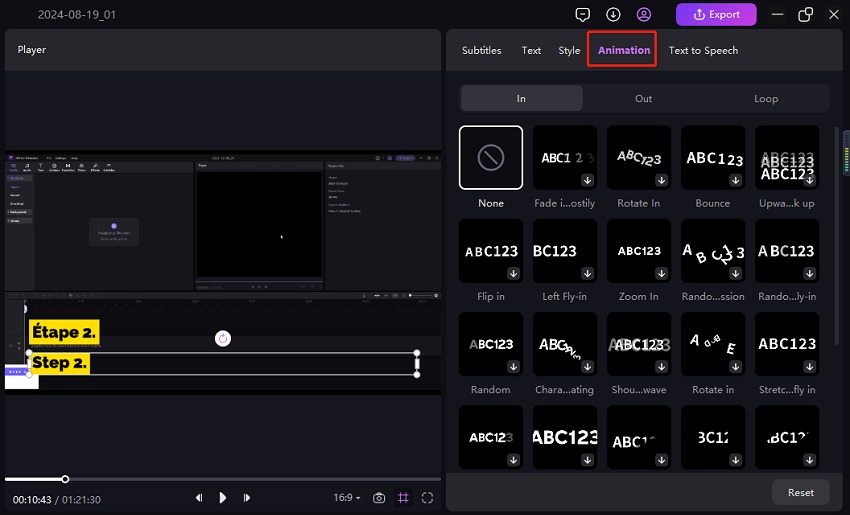
Teil 4. Untertiteldateien exportieren
Klicken Sie hier auf die Schaltfläche Exportieren. Die Original- und die übersetzten Untertitel können separat exportiert und in den Formaten SRT, ASS, ATT und TXT auf Ihrem Computer gespeichert werden.
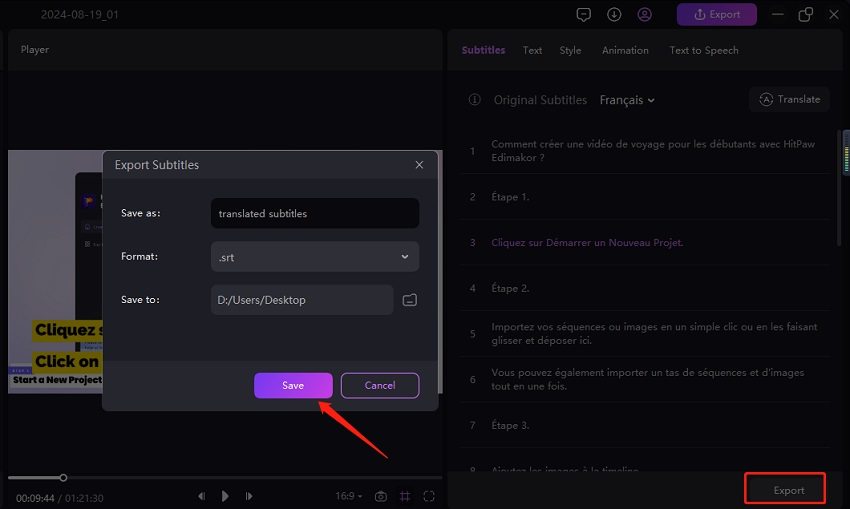
Teil 5. Das Video mit Untertiteln speichern
Wenn Sie mit der Übersetzung und den Anpassungen der Untertitel zufrieden sind, klicken Sie auf die Schaltfläche "Exportieren" in der oberen Menüleiste und wählen Sie im Popup-Fenster Ihre bevorzugten Exporteinstellungen, um Ihr Video mit den ursprünglichen und den übersetzten Untertiteln zu speichern.
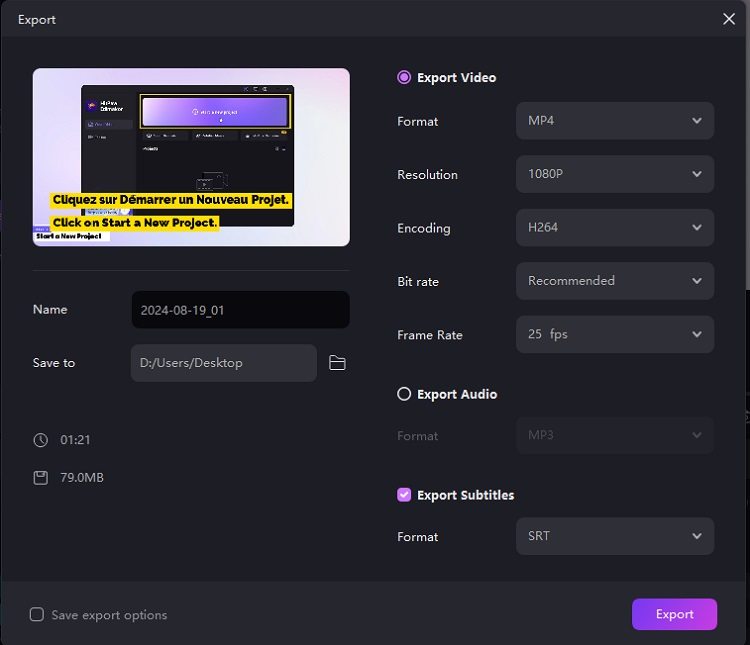
Video-Tutorial zur AI-Untertitelübersetzung
Im folgenden Video erfahren Sie, wie Sie mit HitPaw Eidmakor ein Video in eine beliebige Sprache übersetzen können:
