Der AI Subtitle Generator von Edimakor bietet drei Methoden zur Erstellung von Untertiteln. Erstens erzeugt er automatisch Untertitel, indem er menschliche Stimmen in Audio und Video erkennt. Zweitens können vorhandene Untertiteldateien importiert und auf Videos angewendet werden. Drittens können Sie einfachen Text einfügen, der in einzelne Untertitelzeilen aufgeteilt und dem Video hinzugefügt wird.
Teil 1. Importieren von Video-, Audio- oder Subtiltle-Dateien in Edimakor
Nachdem Sie Edimakor auf Ihrem Computer gestartet haben, klicken Sie auf den Abschnitt Automatische Untertitel für Videos. Auf der nächsten Videobearbeitungsoberfläche importieren Sie die Datei, die Sie untertiteln möchten.
- Video-Formate: MP4, MOV, MKV, AVI, WEBM, GIF, etc.
- Audio-Formate: MP3, M4A, AAC, etc.
- Untertitel-Formate: SRT, LRC, ASS, VTT
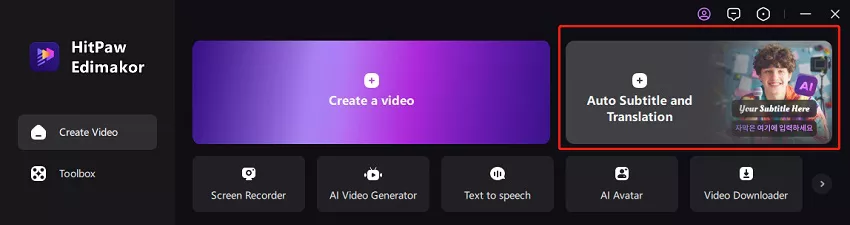
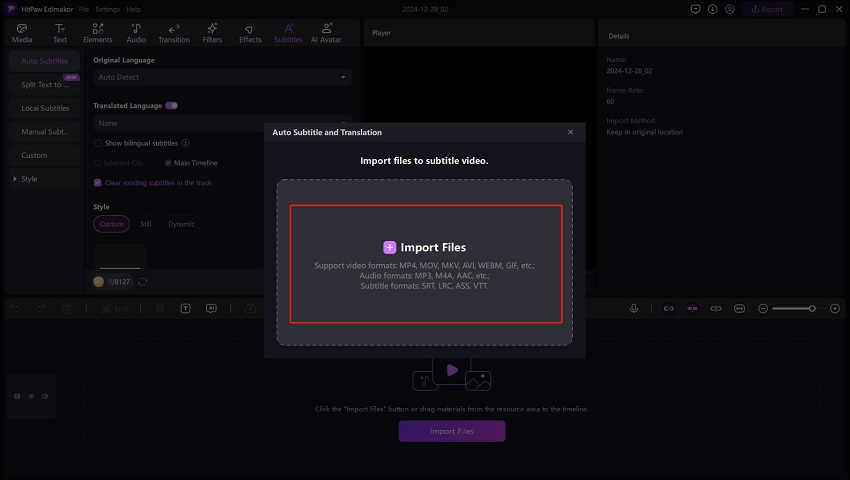
Alternativ können Sie auch auf Video erstellen klicken. Fügen Sie dann ein Video hinzu, indem Sie auf die Schaltfläche "Importieren" klicken und das gewünschte Video herunterladen oder aufnehmen. Ziehen Sie das hinzugefügte Video in die Zeitleiste und wählen Sie in der Hauptmenüleiste die Option "Untertitel".
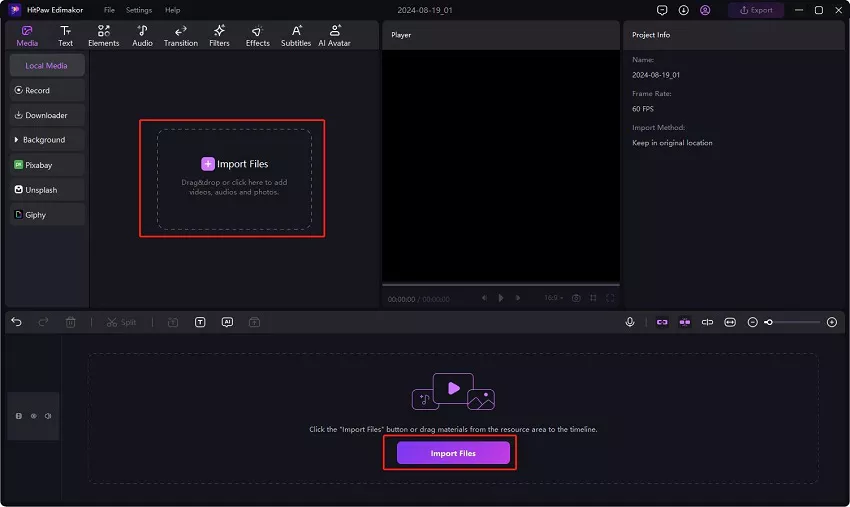
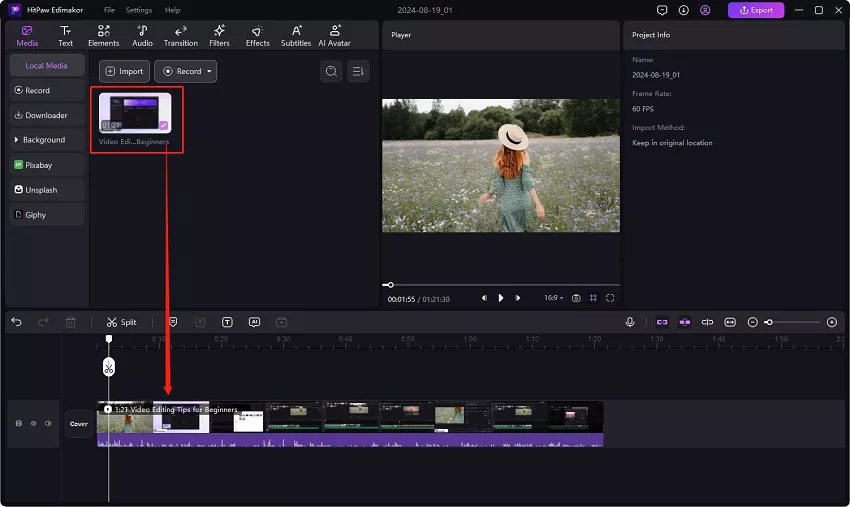
Teil 2. Untertitel zum Video hinzufügens
Hier sind drei verschiedene Möglichkeiten, um Untertitel zu Videos oder Audio hinzuzufügen.
1. Automatisch Untertitel generieren
Klicken Sie nach dem Importieren der Video- oder Audiodatei auf die Schaltfläche "Automatische Untertitelung". Edimakor wird die Untertitel automatisch erkennen und generieren.
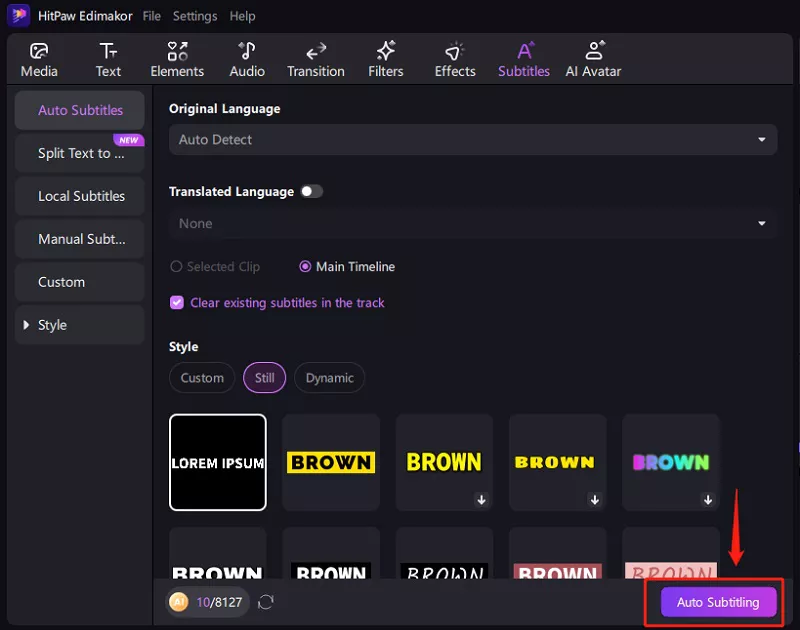
Hier können Sie den gewünschten Untertitelstil ändern und auf das gesamte Video anwenden.
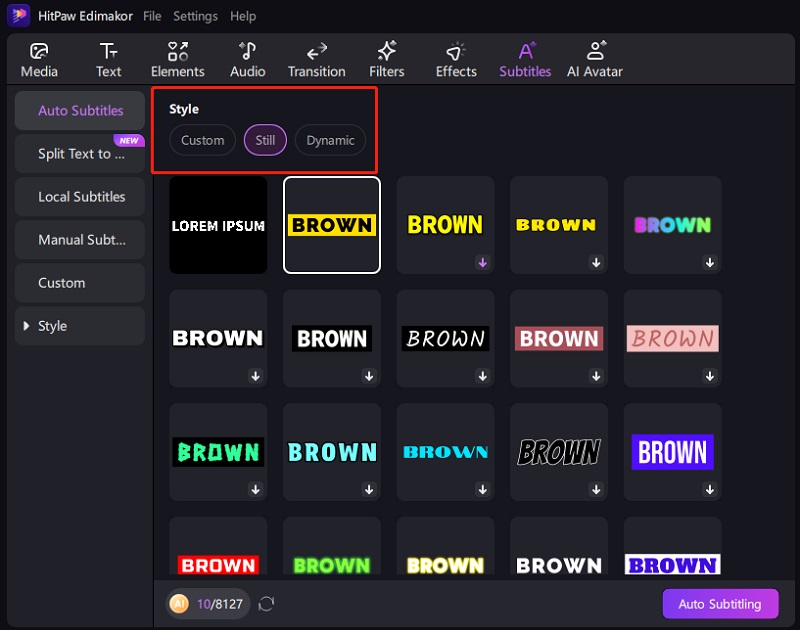
Tipps:
Die Standardoption Untertitel übersetzen ist Keine. Sie können eine auswählen, um Ihre Video-/Audiodatei in eine beliebige Sprache zu übersetzen. Hier ist eine detaillierte Anleitung für AI-Übersetzung.
Die erkannten Untertitel erscheinen in der Zeitleiste und werden automatisch zum Video hinzugefügt.
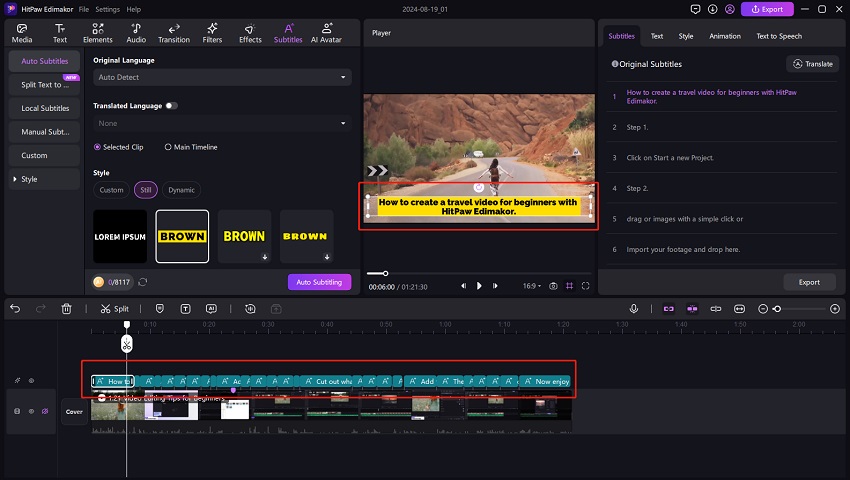
2. Vorhandene Untertiteldatei zum Video hinzufügen
Neben automatischen Untertiteln können Sie auch lokale Untertitel auswählen. Importieren Sie die Untertiteldatei in den Formaten SRT, LRC, ASS und ATT. Klicken Sie auf die Schaltfläche +, um Ihre vorbereitete Untertiteldatei hinzuzufügen.
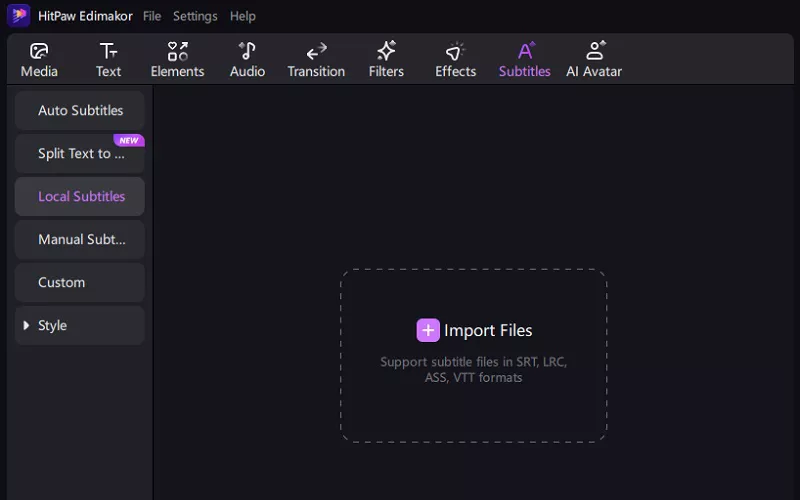
3. Manuelles Hinzufügen von Untertiteln zum Video
Wie bei den manuellen Untertiteln können Sie die Untertitel direkt Zeile für Zeile zum Video hinzufügen. Wählen Sie außerdem den gewünschten Untertitelstil aus.
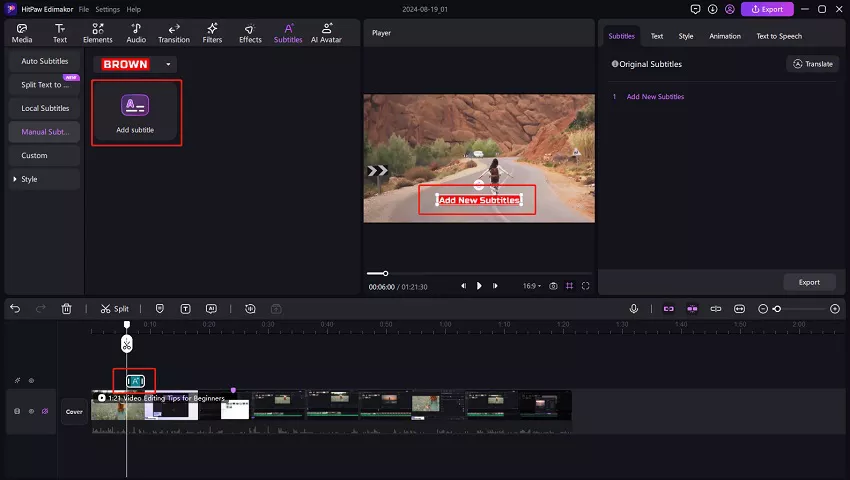
Sie können auch Wörter einfügen und in Untertitel aufteilen wählen, was Ihnen hilft, einfachen Text in Untertitel umzuwandeln.
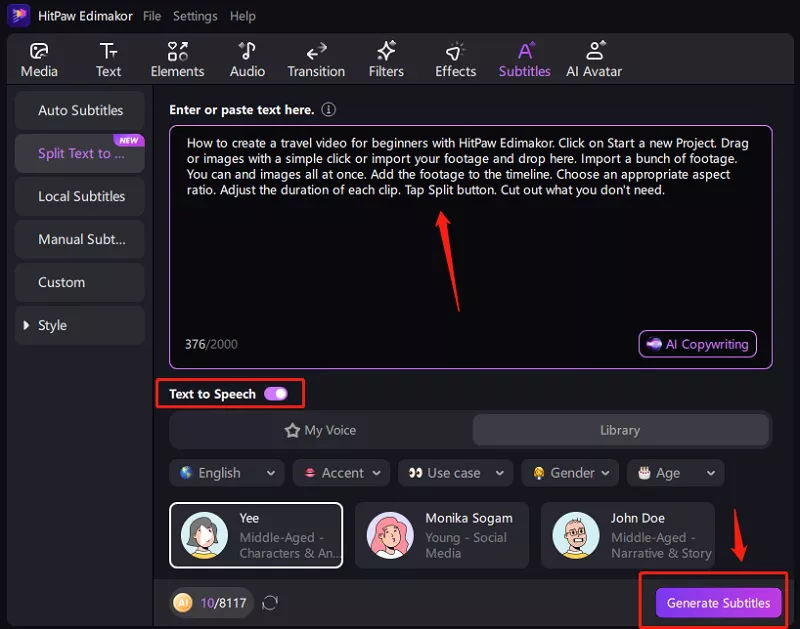
Es gibt einen weiteren Schnellzugriff auf geteilte Untertitel in der Toolbox > Text > Geteilte Untertitel.
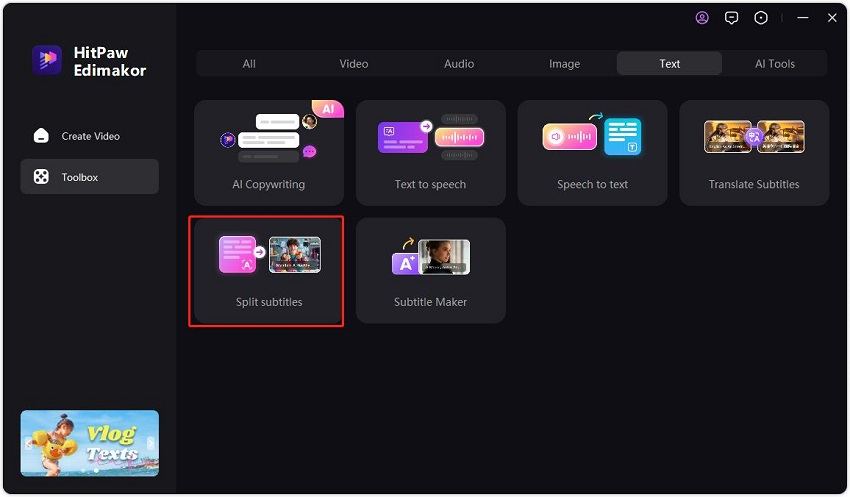
Teil 3. Einstellen und Anpassen von Untertiteln
Nach der Erstellung von Untertiteln können Sie Anpassungen und Überarbeitungen vornehmen. Wählen Sie den Untertitel in der Zeitleiste aus und gehen Sie zum Abschnitt Untertitel im rechten Fenster, um Text zu überarbeiten, zu löschen oder hinzuzufügen.
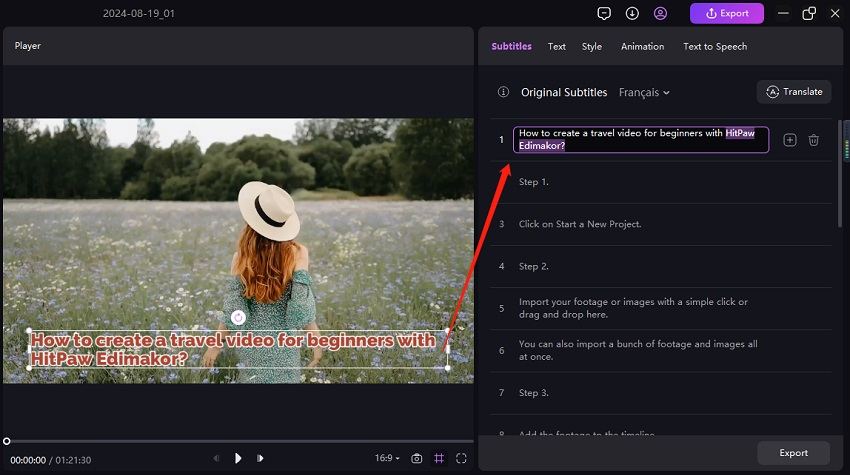
Im Menü "Text" können Sie die Untertitel weiter bearbeiten und anpassen, indem Sie die Schriftart, Größe, Farbe und mehr ändern. Es ist auch möglich, den Untertitelstil zu ändern und Animationen hinzuzufügen.
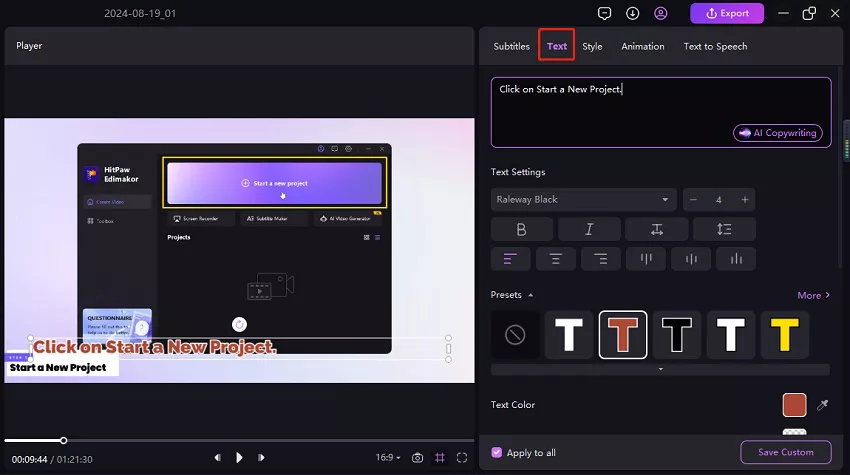
Nach der Anpassung speichern Sie Ihren Untertitelstil, indem Sie auf die Schaltfläche "Benutzerdefiniert speichern" klicken.
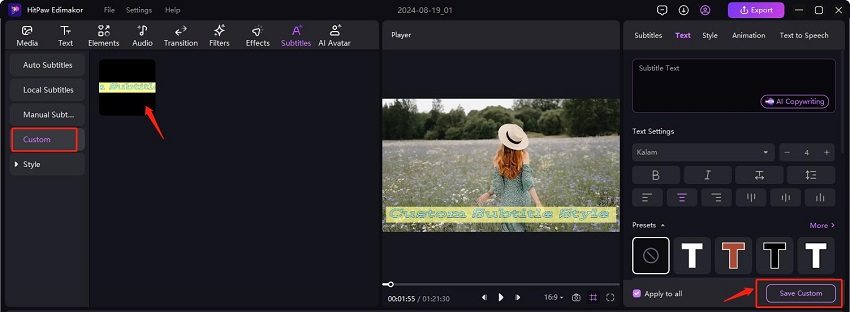
Teil 4. Speichern von Untertiteldateien und Videos mit Untertiteln
Exportieren Sie die generierten Untertitel als separate Untertiteldatei, indem Sie auf die Schaltfläche Exportieren klicken. Die Untertitel können in den Formaten SRT, ASS, ATT oder TXT gespeichert werden.
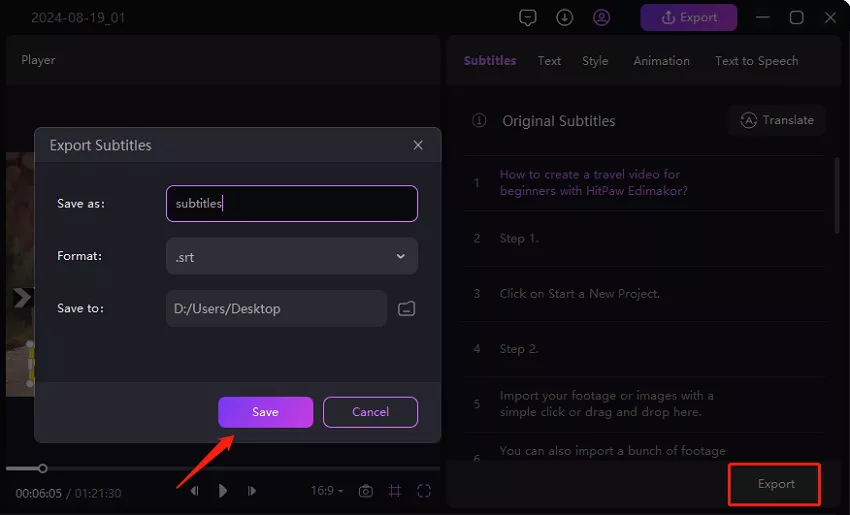
Wenn Sie alle Einstellungen vorgenommen haben, klicken Sie in der oberen Menüleiste auf die Schaltfläche Exportieren. Wählen Sie im Pop-up-Fenster Ihre bevorzugten Einstellungen und speichern Sie das Video mit Untertiteln. Sie können hier auch auf die Option Untertitel exportieren klicken, um die untertiteldatei zu speichern.
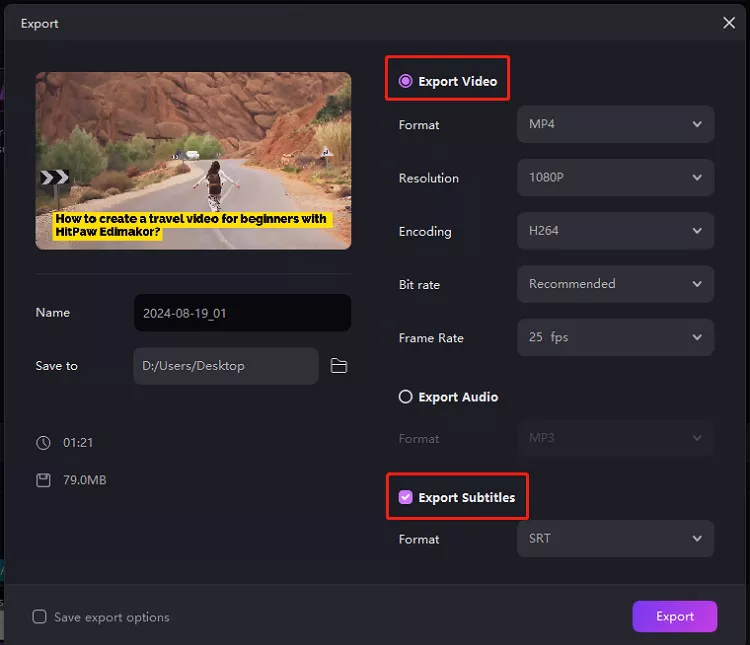
Video-Tutorial zum AI-Untertitelgenerator
Sehen Sie sich das folgende Video an, um zu erfahren, wie Sie mit Edimakor automatische Untertitel zu einem Video hinzufügen können:
