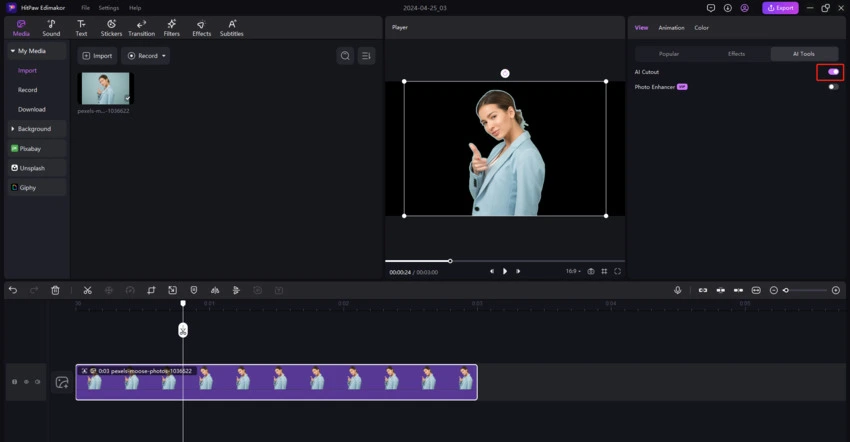Neu in HitPaw Edimakor ist das AI-Fotoausschnitt-Tool, mit dem Sie das Motiv in einem Bild isolieren und ihm benutzerdefinierte Hintergründe, Effekte und Filter hinzufügen können. Dies ist ähnlich wie bei iOS, wo Sie das Hauptobjekt in einem Bild auf Ihrem iPhone lange antippen und das isolierte Element als Sticker oder Anhang teilen können. Diese Funktion kann nützlich sein, wenn Sie einen unerwünschten Hintergrund oder ein Objekt entfernen und einen benutzerdefinierten Hintergrund oder ein benutzerdefiniertes Objekt hinzufügen möchten, um das Foto lebendiger und ansprechender aussehen zu lassen.Die folgenden Schritte erklären, wie Sie das AI-Fotoausschnitt-Werkzeug in HitPaw Edimakor verwenden:
Teil 1. Entfernen Sie den Bildhintergrund mit AI Fotoausschnitt
Starten Sie HitPaw Edimakor und klicken Sie im ersten Fenster auf die Schaltfläche AI Photo Cutout. Suchen und importieren Sie das Ausgangsfoto in das Programm.

Wählen Sie den Medientrack in der Timeline aus und aktivieren Sie die Schaltfläche AI-Ausschnitt im rechten Fensterbereich des Edimakor - Videoeditors. Dies entfernt den Hintergrund aus dem Bild, das Sie in HitPaw Edimakor importiert haben.

Teil 2. Benutzerdefinierten Hintergrund hinzufügen
Wählen Sie die Option Hintergrund im linken Bereich des Medienfensters, ziehen Sie den gewünschten Hintergrundeffekt aus dem Inhaltsfeld und platzieren Sie ihn unter der Spur des Fotos in der Zeitleiste.
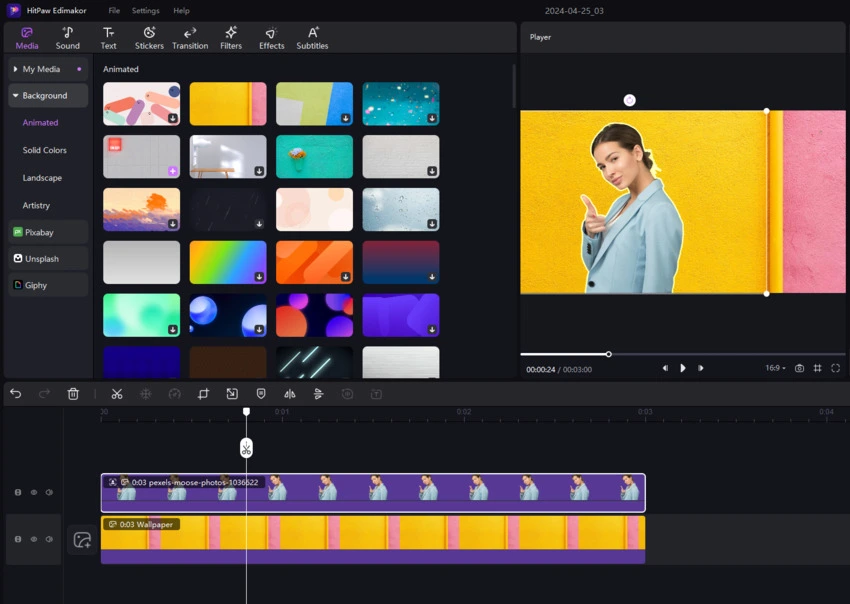
Teil 3: Anpassen des Bildaussehens
Wechseln Sie oben im rechten Fensterbereich zur Registerkarte Beliebt. Verwenden Sie die Optionen Zoom, Deckkraft, Position, Drehen, Spiegeln und Hintergrund, um das Aussehen des Motivs an die Zielplattform, das Portal oder das Dokument anzupassen, in dem Sie es verwenden möchten.
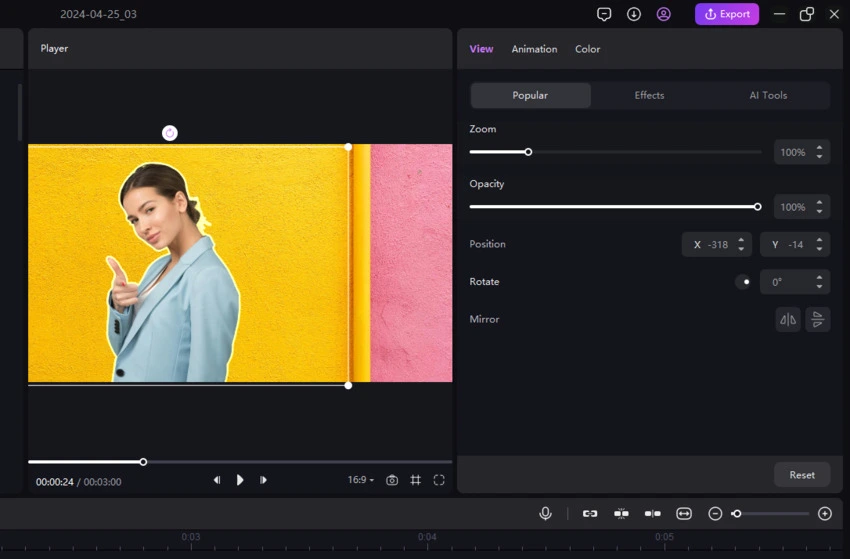
Teil 4. Effekte und Filter hinzufügen
Klicken Sie auf die Schaltfläche Effekte in der Standardsymbolleiste oben links auf der Benutzeroberfläche, wählen Sie den gewünschten Effekt aus und ziehen Sie ihn auf die Fotospur in der Zeitleiste. Verwenden Sie die Optionen unter der Registerkarte Effekte auf der rechten Seite, um die Parameter anzupassen. Optional können Sie dasselbe für die Filter tun.
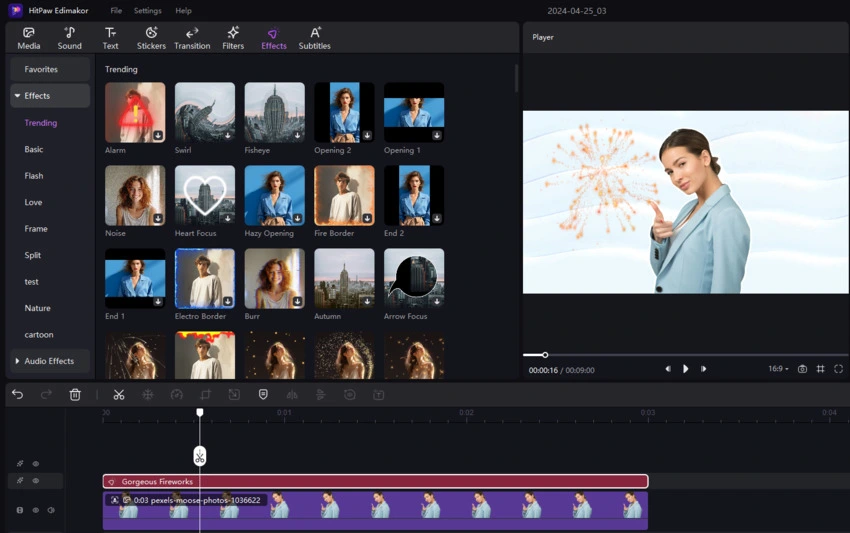
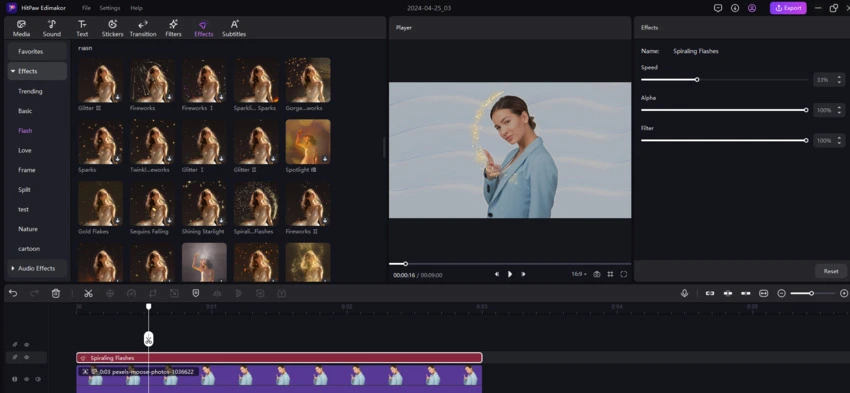
Teil 5. Exportieren Sie das Foto-Video
Klicken Sie oben rechts auf Exportieren. Verwenden Sie die Registerkarten und Optionen im Feld Export, um die Ausgabeeinstellungen festzulegen. Klicken Sie im unteren rechten Bereich auf Exportieren, um das mit AI Cutout modifizierte Bildvideo aus HitPaw auf Ihren PC zu exportieren.
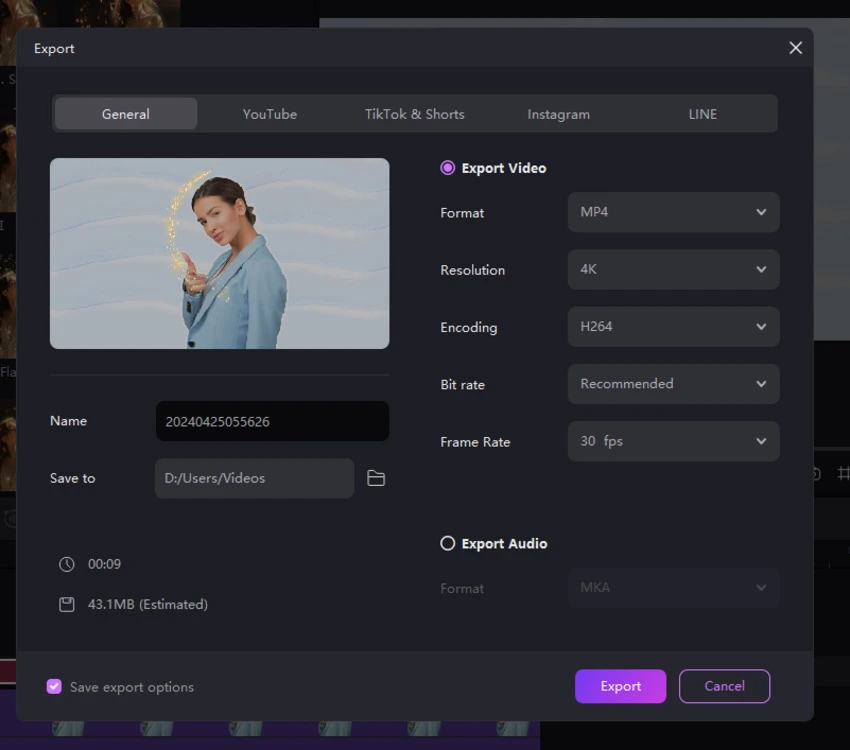
Video-Anleitung zum AI-Ausschnitt
Sehen Sie sich dieses Video-Tutorial an, wie Sie den Bildhintergrund mit Edimakor AI Photo Cutout entfernen.