Dieser Leitfaden führt Sie durch das neue KI-Videohintergrundentfernungstool in HitPaw Edimakor. Er umfasst das Entfernen, Blurieren und Ändern von Videohintergründen sowie das Hinzufügen von Effekten und Filtern zur Verbesserung Ihres Videos.
Teil 1. Videohintergrund entfernen
Nach dem Start von HitPaw Edimakor wählen Sie „Video erstellen“, um die Bearbeitungsoberfläche zu öffnen. Importieren Sie Ihr Quellvideo und ziehen Sie es in die Zeitleiste.
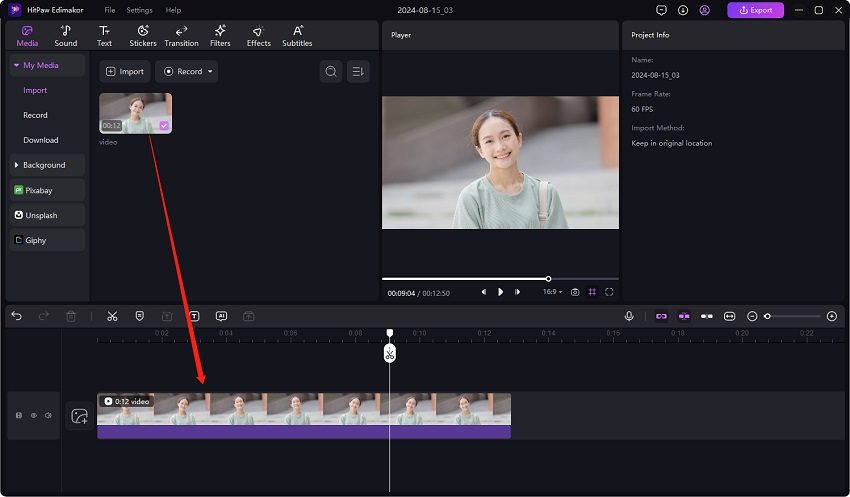
Wählen Sie die Medienspur in der Zeitleiste aus. Wechseln Sie im rechten Fenster zu KI-Werkzeuge und aktivieren Sie die Option Hintergrund entfernen, um den Hintergrund des Videos sofort zu entfernen.
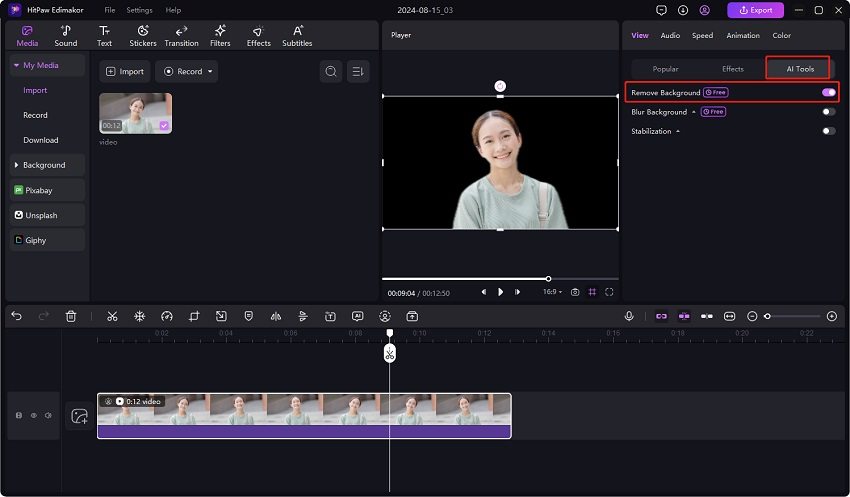
Teil 2. Videohintergrund verwischen
Um den Hintergrund im Video zu verwischen, finden Sie die Option "Hintergrund verwischen" unter "Hintergrund entfernen" im selben Panel. Aktivieren Sie diese Option und passen Sie die Unschärfeintensität nach Ihren Vorlieben an.
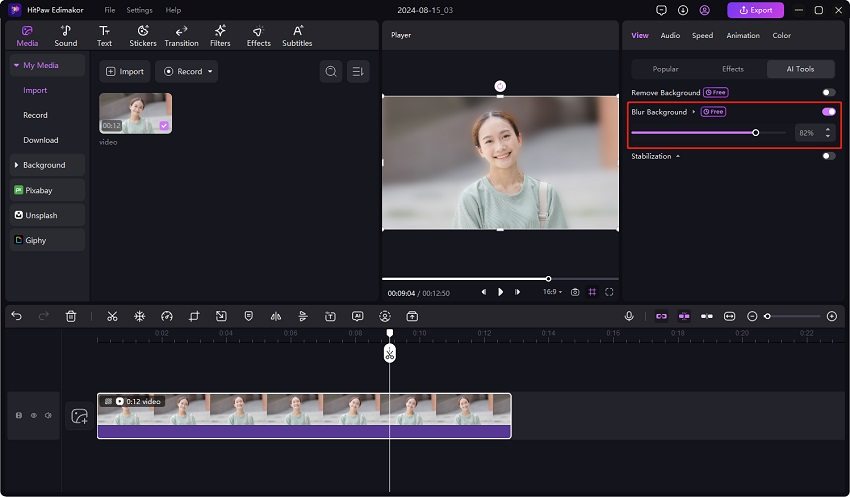
Teil 3. Videohintergrund ändern
Um den Videohintergrund zu ändern, navigieren Sie zur Registerkarte Beliebt im rechten Bereich und schalten Sie die Hintergrundoptionen ein. Sie können eine Volltonfarbe oder ein bereitgestelltes Bild als neuen Hintergrund wählen.
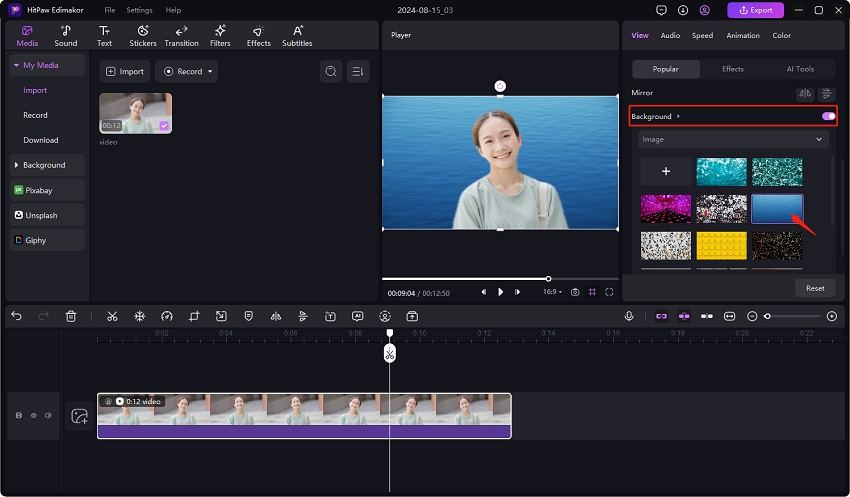
Um ein benutzerdefiniertes Bild zu verwenden, klicken Sie auf die Schaltfläche Plus, um ein Bild von Ihrem Computer zu importieren.
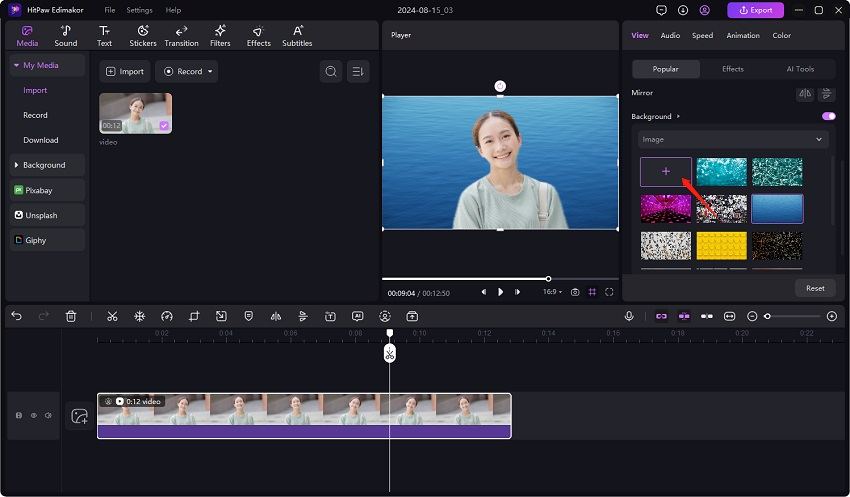
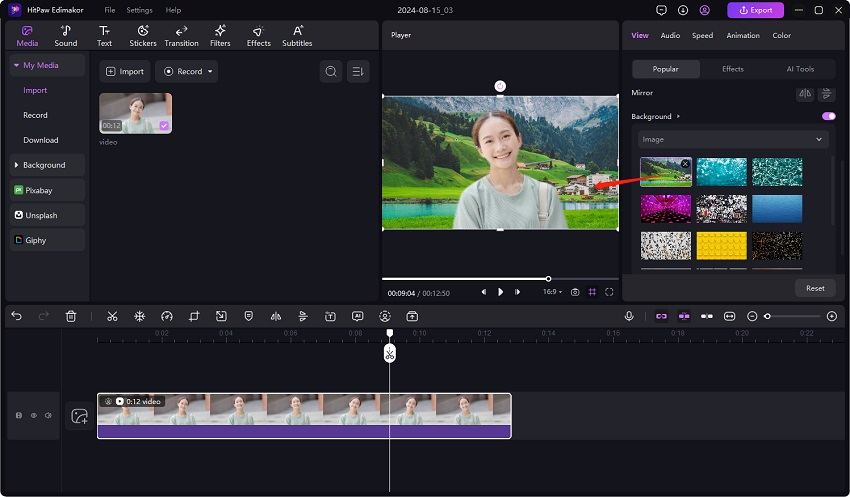
Teil 4. Effekte und Filter hinzufügen
Nachdem Sie den Hintergrund geändert haben, können Sie weitere Bearbeitungen hinzufügen. Wählen Sie in der oberen Menüleiste Effekte, Übergänge, Sticker und Filter aus. Wenden Sie zum Beispiel einen Körpereffekt an, um das Hauptthema Ihres Videos hervorzuheben, und passen Sie die Parameter nach Bedarf an.
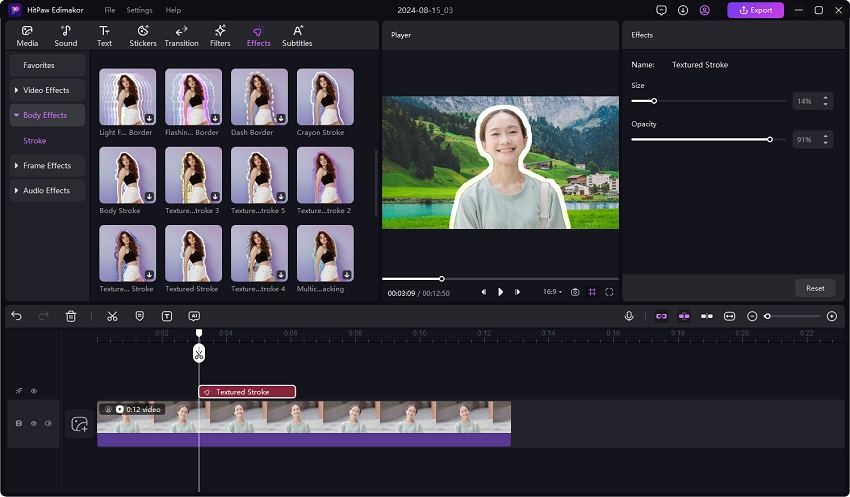
Teil 5. Das Video exportieren
Wenn Sie mit den Bearbeitungen zufrieden sind, klicken Sie in der oberen rechten Ecke auf Exportieren. Legen Sie Ihre Ausgabeeinstellungen fest und exportieren Sie das Video mit dem neuen Hintergrund auf Ihren Computer.
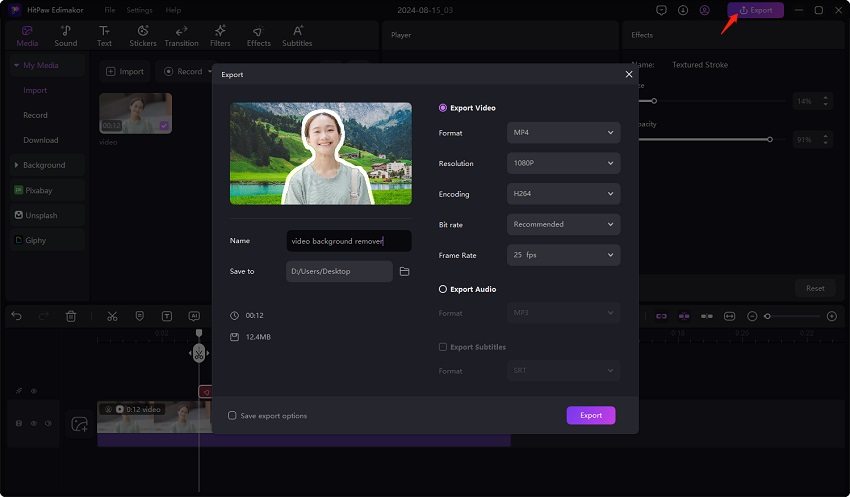
Teil 6. Schneller Zugriff auf das Videohintergrund-Tool
Außerdem gibt es zwei Schnellzugriffe auf die Funktionen zum Entfernen des Videohintergrunds und zum Weichzeichnen. Der erste befindet sich unter Video erstellen - klicken Sie auf den Pfeil nach rechts, um die Optionen Hintergrund entfernen und Hintergrund weichzeichnen anzuzeigen. Die zweite Verknüpfung finden Sie in der AI Toolbox.
Wenn Sie eine der beiden Optionen wählen, können Sie Ihr Video importieren, und der Hintergrund wird sofort entfernt oder unscharf gemacht, wie in Teil 1 und Teil 2 gezeigt.
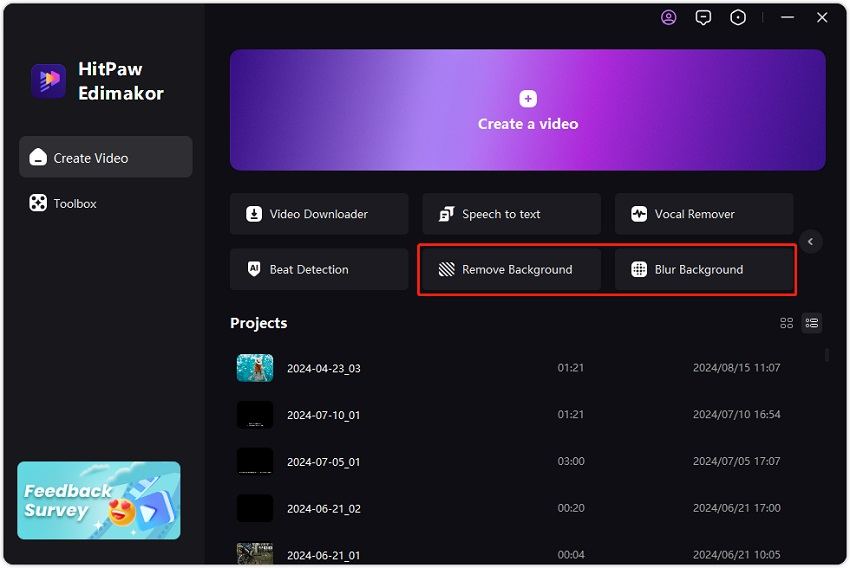
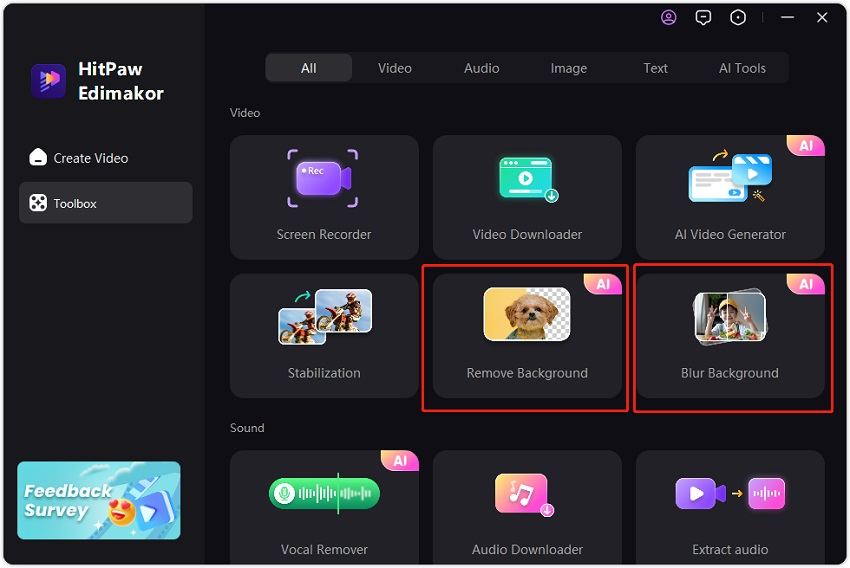
Video-Tutorial zur Entfernung des Videohintergrunds
In diesem Video-Tutorial erfahren Sie, wie Sie den Videohintergrund mit dem Edimakor AI-Tool entfernen können.
