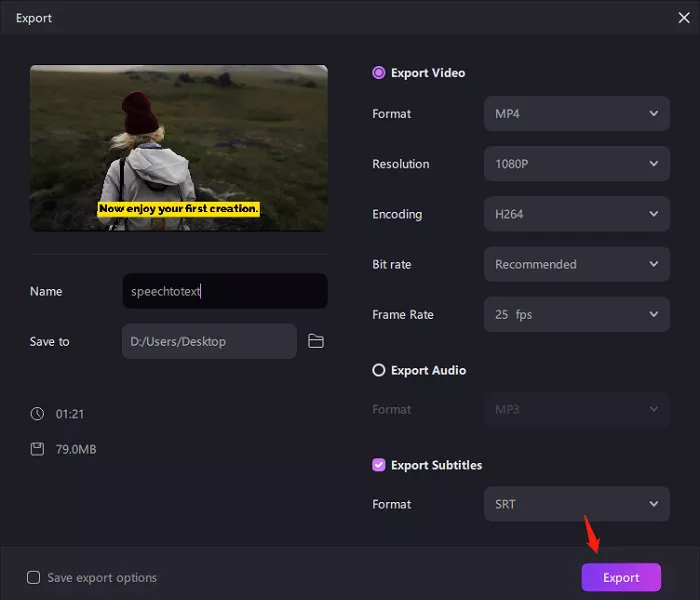Mit der Funktion "Sprache in Text" können Sie die Sprach- und Audioanteile des Videos erkennen und automatisch in Untertitel umschreiben. Bei Bedarf kann der Text auch angepasst werden. Stil, Farbe, Schriftart und Einzug können geändert werden.
Teil 1. Videos importieren to HitPaw Edimakor
Öffnen Sie die Software und klicken Sie auf die Schaltfläche "Importieren" auf der Registerkarte "Meine Medien" auf der Hauptschnittstelle, um die gewünschte Datei hinzuzufügen.
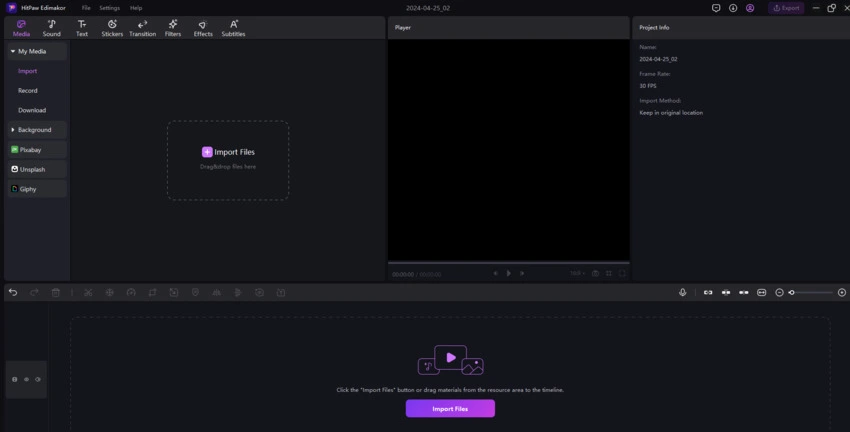
Teil 2. Starten von Speech to Text
Sobald das Video hinzugefügt ist, ziehen Sie es in die Zeitleiste darunter. Klicken Sie auf das Video in der Zeitleiste und dann auf der Registerkarte "Audio" auf der linken Seite auf die Option "Speech to Text". Alternativ können Sie auch mit der rechten Maustaste auf das Video in der Zeitleiste klicken und "Sprache in Text" wählen.
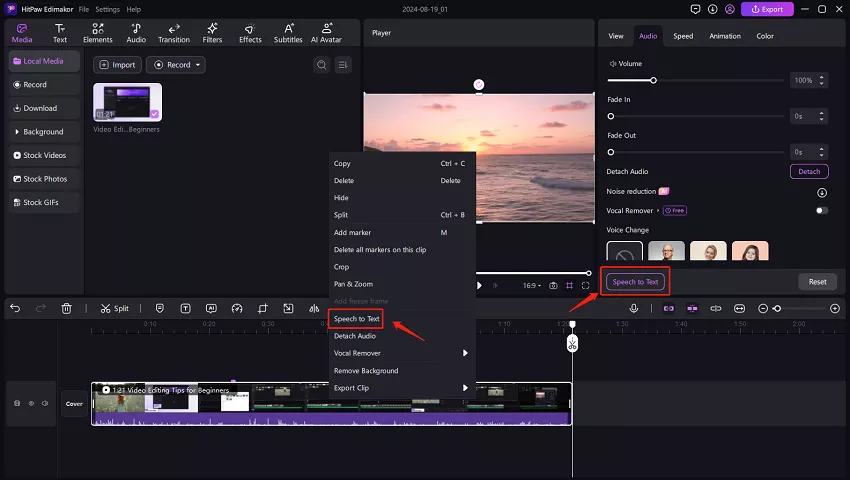
Teil 3. Untertitel hinzufügen und anpassen
Die Software beginnt mit der Erkennung der Untertitel, und die erkannten Untertitel werden oberhalb des Videos auf der Zeitleiste angezeigt. Klicken Sie auf den Untertitel in der Zeitleiste und ändern Sie auf der Registerkarte "Text" im Fenster auf der rechten Seite den Text, falls erforderlich, sowie Schriftart, Größe, Einzug und mehr.
Im Vorschaufenster können Sie auch die Position des Untertitels verschieben.
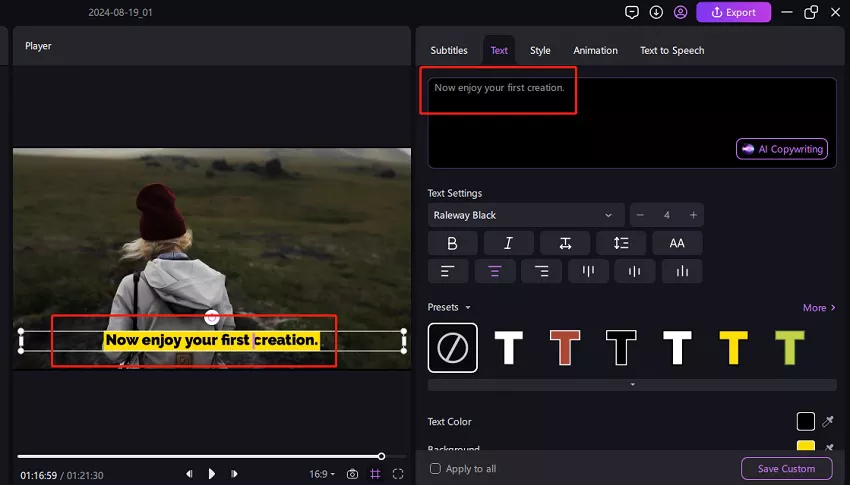
Die erkannten Texte/Untertitel können auch als srt-, ass-, vtt- oder Textdatei gespeichert werden, indem Sie auf der Registerkarte "Untertitel" auf die Schaltfläche "Speichern" klicken.
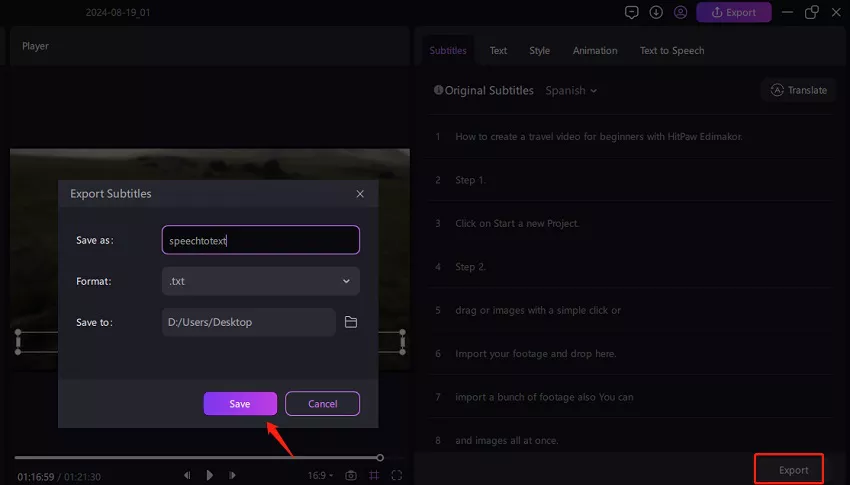
Teil 4. Exportieren und Speichern des Videos
Wenn Sie alle Änderungen vorgenommen haben, klicken Sie auf die Schaltfläche "Exportieren" in der oberen Menüleiste, woraufhin sich ein neues Popup-Fenster "Exportieren" öffnet. Wählen Sie hier das Format, die Auflösung, die Kodierung, die Bitrate und die Bildrate des Videos. Wählen Sie außerdem den Dateinamen und den Ordner und klicken Sie schließlich auf die Schaltfläche "Exportieren", um das Video mit Untertiteln zu speichern.