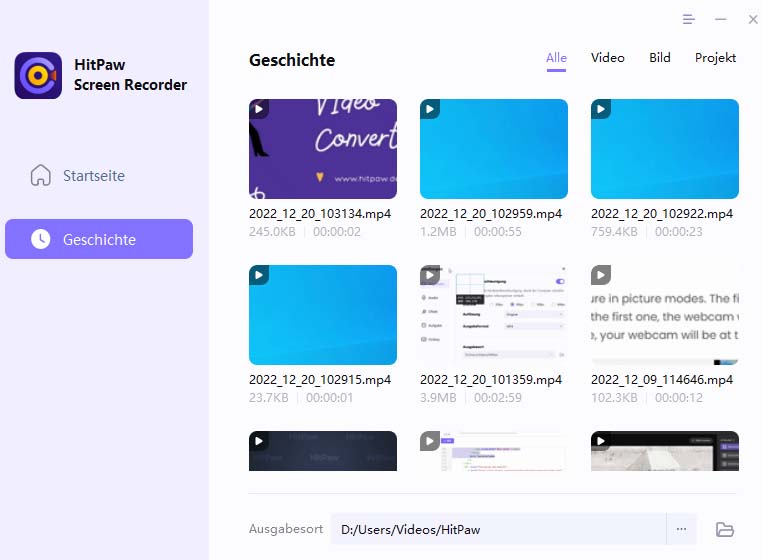Edimakor Screen Recorder ist ein leistungsfähiges Bildschirmaufzeichnungstool, eine Live-Streaming-Software und eine virtuelle Webcam, mit der Sie den Bildschirm von Ihrem Computer, Ihrer Webcam oder Ihrem iOS-Gerät aufzeichnen können, um Live-Videos auf beliebten Streaming-Plattformen, Videokonferenz oder Videoanruf zu päsentieren. In dieser Anleitung finden Sie detaillierte Schritte, wie Sie mit Edimakor Screen Recorder Ihren Bildschirm aufzeichnen können.
Schritt 1: Edimakor Screen Recorder starten
Laden Sie Edimakor Screen Recorder herunter und installieren Sie es dann auf Ihrem Computer. Starten Sie Edimakor Screen Recorder nach der Installation. Im Startmenü finden Sie 6 Optionen. Um den Bildschirm aufzunehmen, klicken Sie auf "Bildschirm".
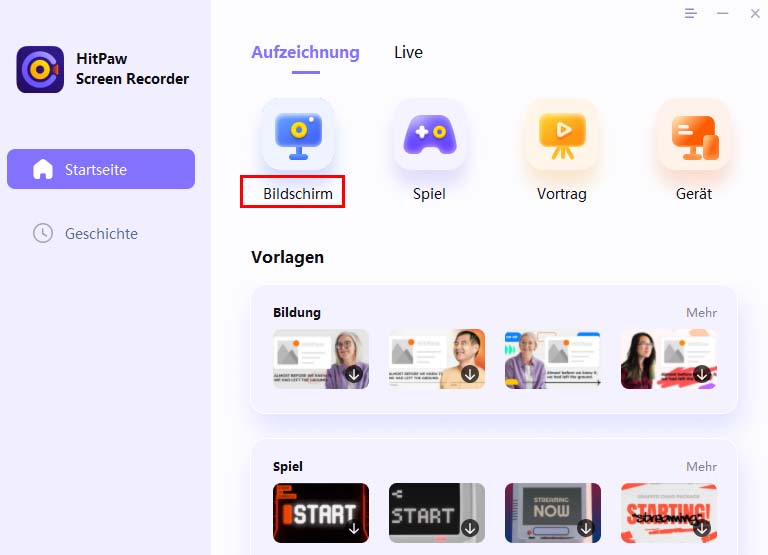
Schritt 2: Aufnahmebereich auswählen
Sie können den gesamten Bildschirm auswählen, indem Sie die Leertaste drücken, oder Sie können einen benutzerdefinierten Aufnahmebereich auswählen, indem Sie lange darauf klicken. Sie können das Aufnahmefenster zoomen.
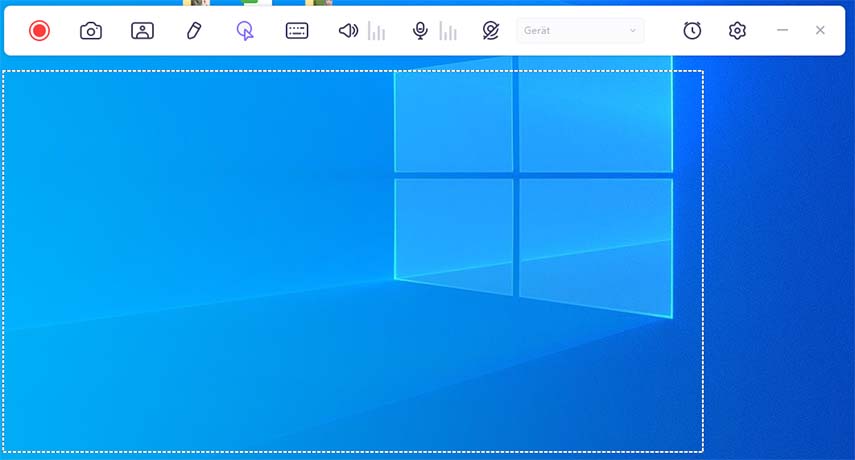
Schritt 3: Aufnahmeeinstellungen anpassen
Klicken Sie auf das Zahnradsymbol in der Symbolleiste, um das Einstellungsfenster zu öffnen. Stellen Sie nun die Aufnahmeeinstellungen ein.
Allgemein: Wählen Sie die Ausgabebildrate, die Auflösung und das Format. Sie können das aufgenommene Video in MP4 oder MKV exportieren.
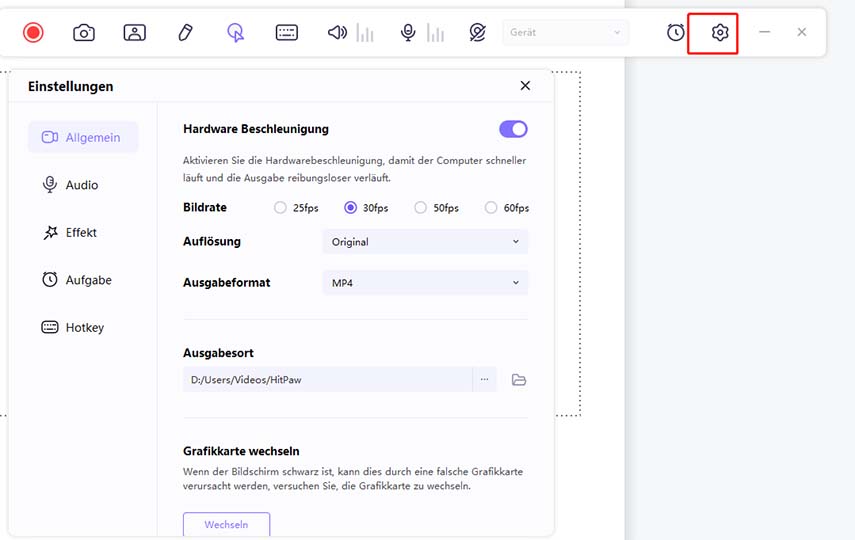
Effekt: Aktivieren Sie "Mauszeiger anzeigen" und "Schaltfläche anzeigen", um den Mauspfeil während der Aufzeichnung zuzulassen oder zu verbieten.
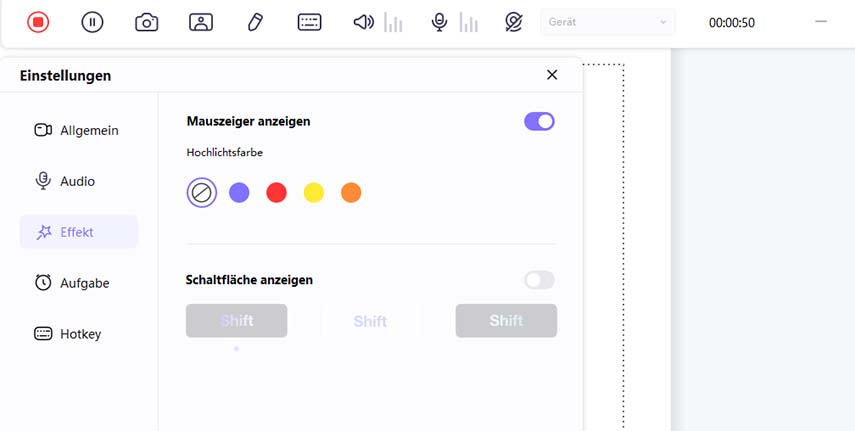
Aufgabe: Hier können Sie Aufzeichnungsaufgaben zu einem bestimmten Zeitpunkt planen. Weitere Einzelheiten finden Sie im Abschnitt "Aufnahme planen".
Aufgabe: Wählen Sie die Audioquellen aus. Um den Bildschirm mit Ton aufzunehmen, können Sie das interne Mikrofon des Systems verwenden oder ein externes Mikrofon anschließen und es in der Liste Mikrofon auswählen. Sie können auch auf Lautsprecher klicken und eine Audioquelle auswählen.
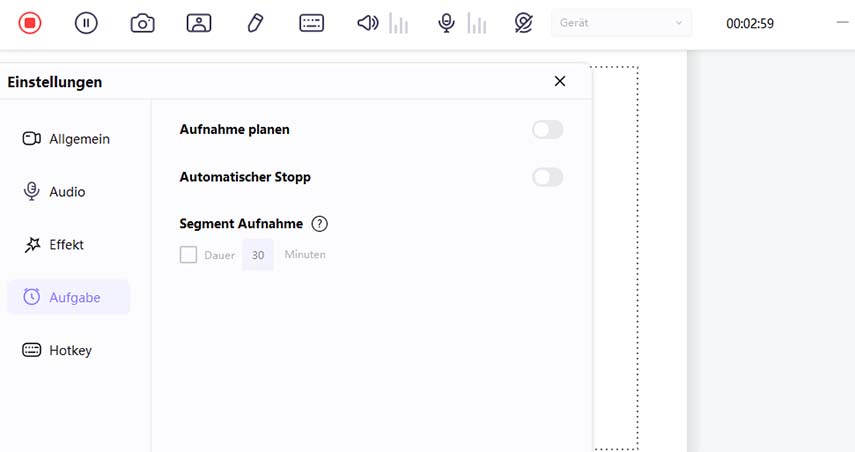
Hotkey: Hier kann man Tastenkombinationen zum Starten und Beenden von Aufnahmesitzungen, zum Pausieren/Fortsetzen der Aufnahme usw. einstellen.
Der Hotkey zum Starten/Stoppen der Aufnahme ist F10. Der Hotkey für die Pause/Fortsetzung der Aufnahme ist F9. Der Hotkey für das Menü Ausblenden ist F8. Der Hotkey für Ein- und Ausblenden ist F7. Der Screenshot-Hotkey ist F6. Sie können einfach auf den Hotkey klicken, um ihn durch einen neuen zu ersetzen.
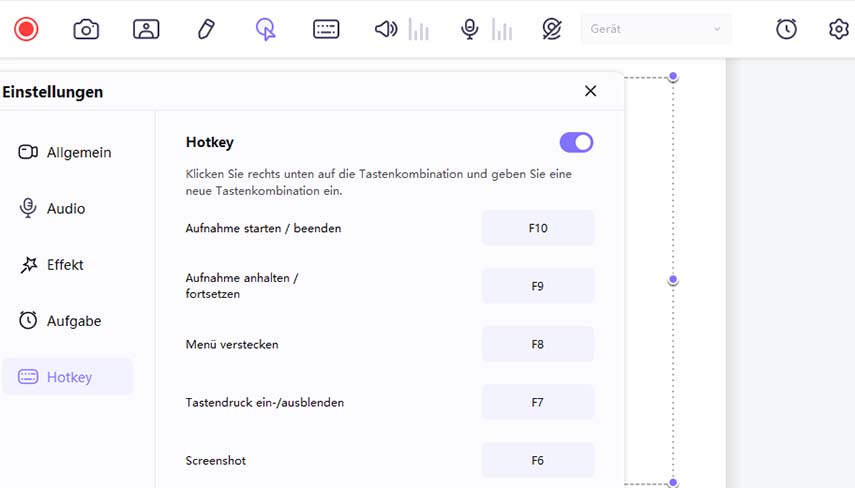
Schritt 4: Beginnen Sie mit der Aufnahme
Klicken Sie auf das Aufnahmesymbol, dann beginnt Edimakor Screen Recorder, Ihren Bildschirm aufzuzeichnen. Während der Aufnahme können Sie auf die Schaltfläche "Pause" klicken, um die Aufnahme zu unterbrechen. Wenn Sie die Aufnahme beenden möchten, klicken Sie einfach auf die Schaltfläche "beenden".
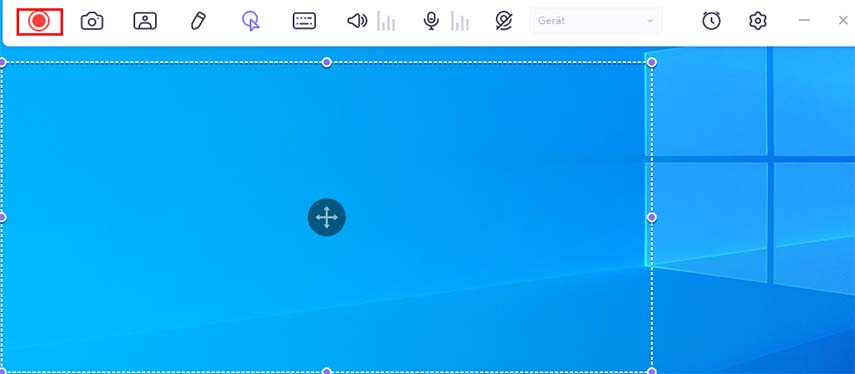
Hinweis:
- Sie können auf das Kamerasymbol klicken, um schnell einen Screenshot zu machen.
- Sie können auch auf das BIB-Symbol klicken, um schnell zur Webcam-Aufnahme oder zur Bild-in-Bild-Aufnahme zu wechseln..
- Sie können auf die Lautsprecher- und Mikrofonsymbole klicken, um den Ton zu deaktivieren, wenn Sie den Ton nicht aufzeichnen möchten.

Schritt 5: zeichnen während der Aufnahme
Suchen Sie das Zeichensymbol neben der PIP-Funktion. Klicken Sie darauf und es gibt 3 Optionen: Stift, Markierung und Pfeil. Wählen Sie die passende Größe und Farbe und ziehen Sie dann die Maus auf den Aufnahmebildschirm, um den wichtigen Inhalt zu markieren.
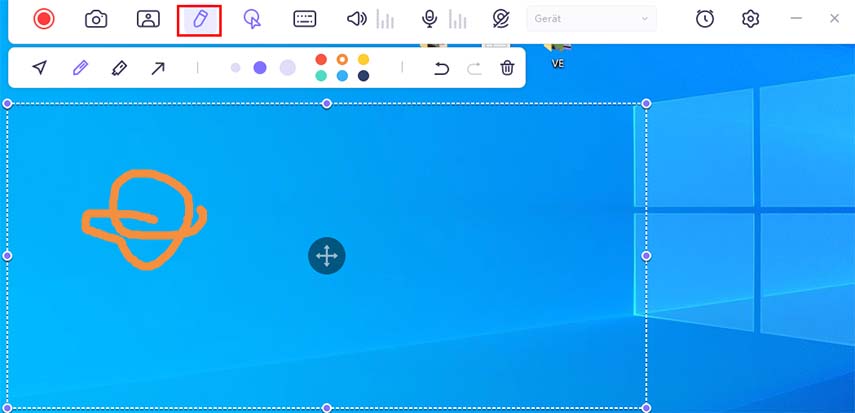
Sobald Sie auf die Schaltfläche "beenden" klicken, beendet die Software die Aufnahme und ruft das Bearbeitungsmenü auf.
Schritt 6:Aufnahme beenden und Video bearbeiten
Sobald Sie auf die Schaltfläche zum geklickt haben, beendet die Software die Aufnahme und bietet Ihnen die Möglichkeit, das aufgenommene Video zu schneiden. Diese befindet sich in der unteren rechten Ecke des Bildschirms. Sie können auf das Wiedergabesymbol klicken, um eine Vorschau des Videos zu sehen oder es nach Belieben zuschneiden. Wenn Sie das Video nicht bearbeiten müssen, können Sie einfach den Ausgabeordner öffnen, um das Video zu überprüfen.
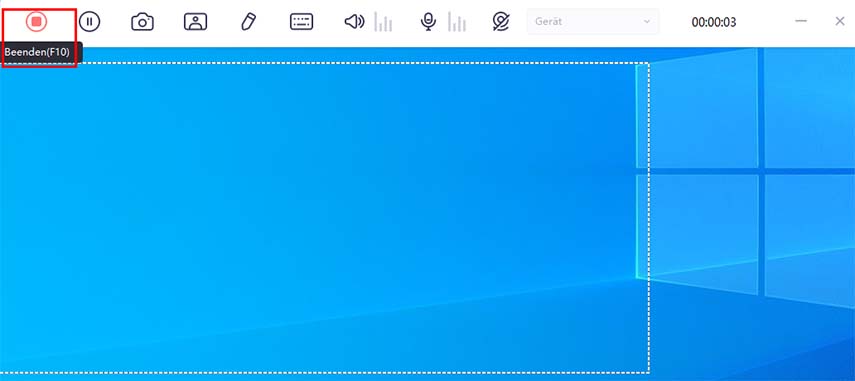
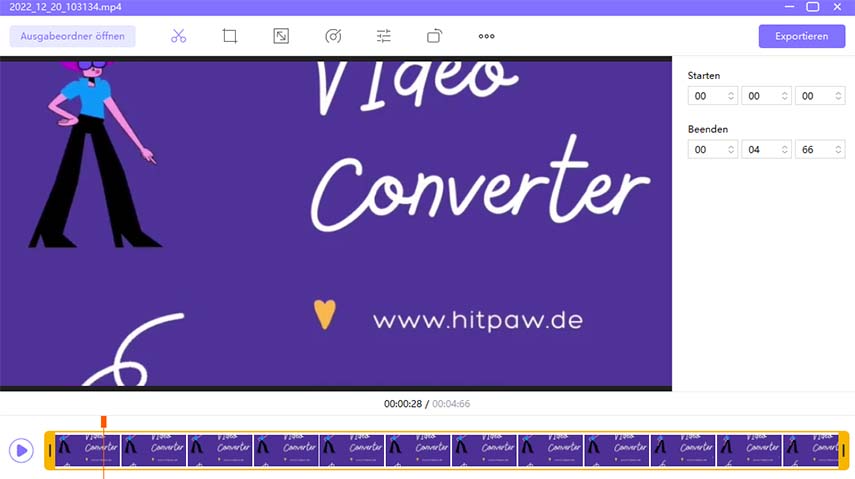
Sie können auch zur Startseite gehen und auf "Geschichte" klicken, um Ihr Bildschirmvideo zu finden. Klicken Sie mit der rechten Maustaste, um das Video zu bearbeiten, den Ausgabeordner zu öffnen, es umzubenennen oder zu löschen.