Live-Streaming ist ein gefragtes Feature und wir bieten die Live-Streaming-Funktion in Edimakor Screen Recorder. Sie können mit einer Vielzahl von Elementen und Quellen live streamen. Eine große Auswahl an exklusivem Vorlagenmaterial ist bereits verfügbar. Sie können sowohl Live- als auch aufgezeichnete Videos auf über 30 Plattformen streamen, darunter Twitch, YouTube, Facebook und mehr. Es werden sowohl einfache Aufnahmen als auch Live-Streaming unterstützt.
Hier erfahren Sie die genauen Schritte.
Schritt 1: herunterladen und installieren
Laden Sie zuerst Edimakor Screen Recorder herunter, installieren Sie es auf Ihrem Computer und starten Sie die Software dann.
Schritt 2: “Live Streaming" auswählen und Quelle zum Live Stream hinzufügen
Rufen Sie die Hauptschnittstelle auf und klicken Sie auf "Live"-"Live Streaming". Klicken Sie auf die Schaltfläche "Quelle hinzufügen", um das Spiel, den Bildschirm, das Fenster, die Webcam, die Bilder oder Texte, hinzuzufügen.
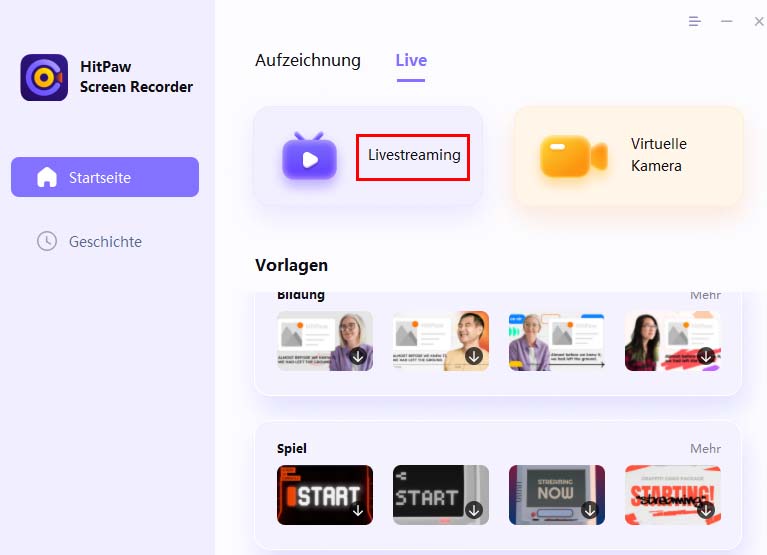
1. Wählen Sie eine Vorlage (optional):
Wir haben viele interessante Vorlagen, die Sie verwenden können. Sie können auf der rechten Seite des Bildschirms auf Vorlagen klicken und die Vorlage auswählen, die Ihnen gefällt, um Ihren Live-Stream interessanter zu machen.
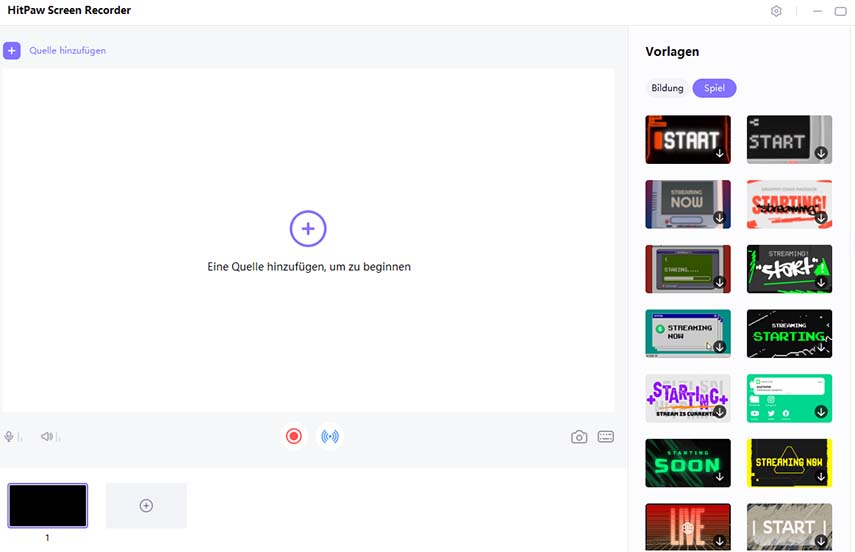
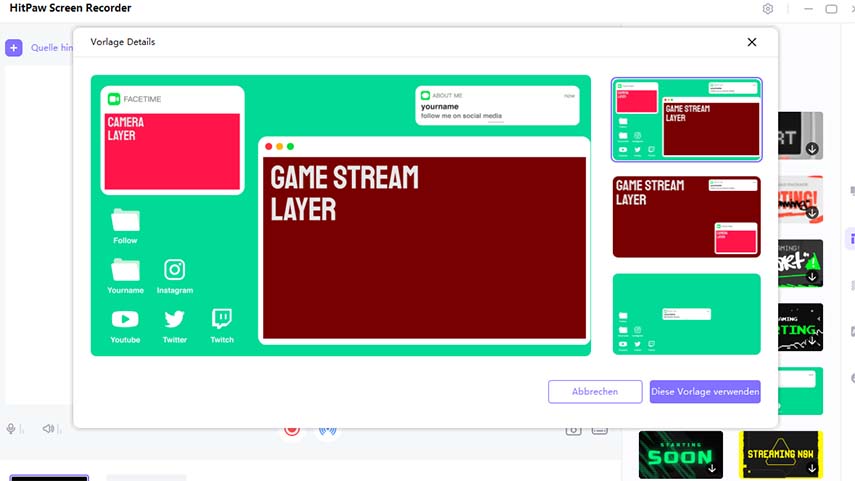
Hinweis: Sie können in der Vorlage bei Bedarf zu anderen Szenen wechseln, wie z. B. Start, Gerade im Chat, Pause und im Spiel.
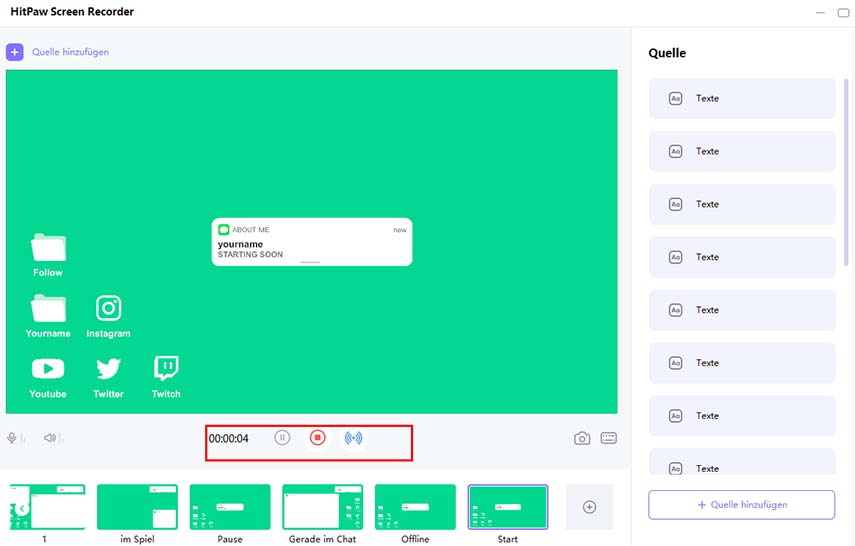
2. Quellen, die Sie live streamen möchten, hinzufügen.
Sie können Ihrem Live-Stream Spiel, Bildschirm, Fenster, Webcam, iOS-Gerät, Bilder und Texte hinzufügen.
Bildschirm hinzufügen: Klicken Sie auf Quelle hinzufügen und wählen Sie dann "Bildschirm". Wählen Sie Vollbild, indem Sie die Leertaste drücken, oder einen benutzerdefinierten Bildschirmbereich, indem Sie lange klicken.
Spiel hinzufügen: Klicken Sie auf Quelle hinzufügen und wählen Sie dann "Spiel". Minimieren Sie das Spielfenster nicht, wenn Sie live streamen
Fenster hinzufügen: Klicken Sie auf Quelle hinzufügen und wählen Sie dann "Fenster". Wählen Sie die Anwendungsfenster aus, die Sie live streamen möchten.
Webcam hinzufügen: Klicken Sie auf Quelle hinzufügen und wählen Sie dann "Webcam". Wählen Sie eine Webcam aus und stellen Sie dann die Auflösung und FPS wie gewünscht ein.
iOS-Gerät hinzufügen: Klicken Sie auf Quelle hinzufügen und wählen Sie dann "iOS-Gerät". Verbinden Sie Ihr iPhone und Ihren Computer mit demselben W-LAN. Öffnen Sie das Kontrollzentrum auf Ihrem iPhone. Tippen Sie auf die Schaltfläche "Bildschirm spiegeln", und wählen Sie "Edimakor Screen Recorder". Auf diese Weise können Sie Ihren iPhone-Bildschirm live auf YouTube, Facebook usw. streamen.
Texte hinzufügen: Wenn Sie beim Live-Streaming Texte hinzufügen möchten, klicken Sie auf Quelle hinzufügen und wählen Sie dann "Texte". Wir bieten verschiedene und viele Funktionen für Sie an. Klicken Sie einfach auf "Texte" auf der rechten Seite des Bildschirms und wählen Sie den gewünschten Text aus.
Video & Bild hinzufügen: Wenn Sie beim Live-Streaming ein zuvor aufgezeichnetes Video oder Bild hinzufügen möchten, klicken Sie auf Quelle hinzufügen und wählen Sie dann "Video & Bild".
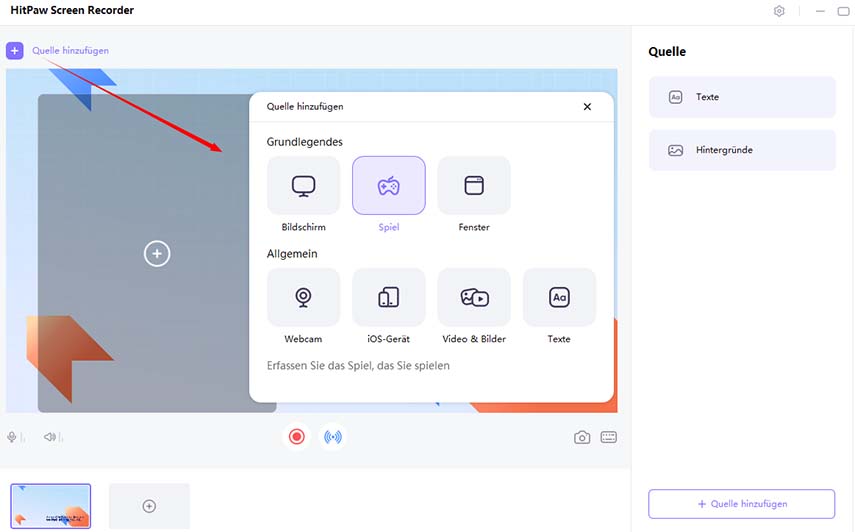

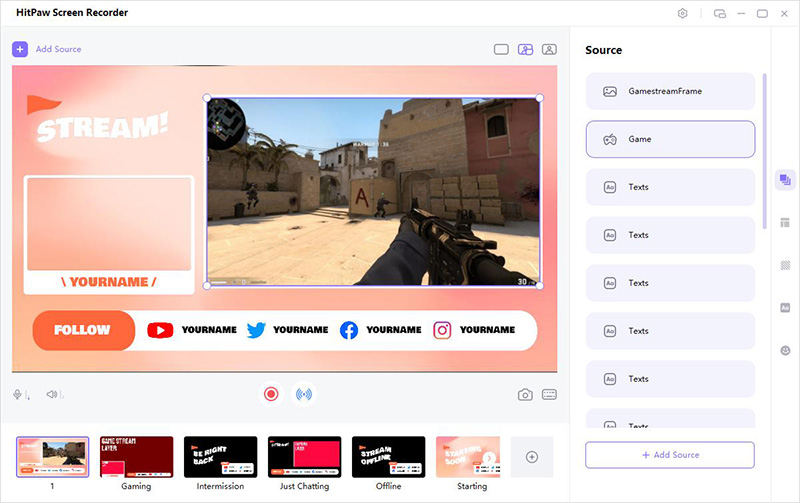
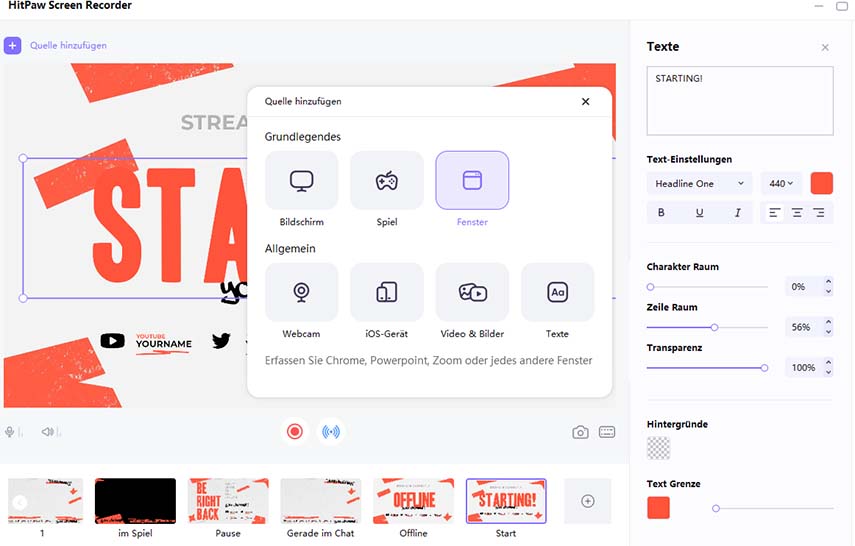
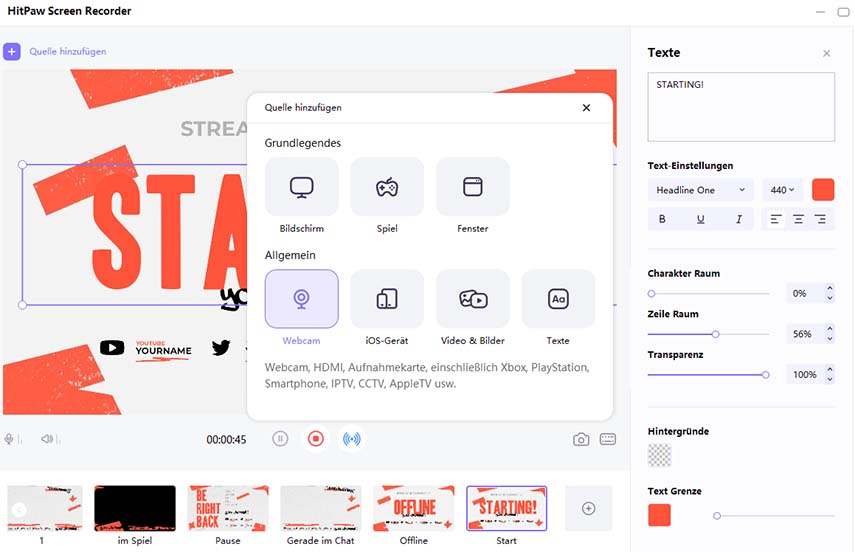
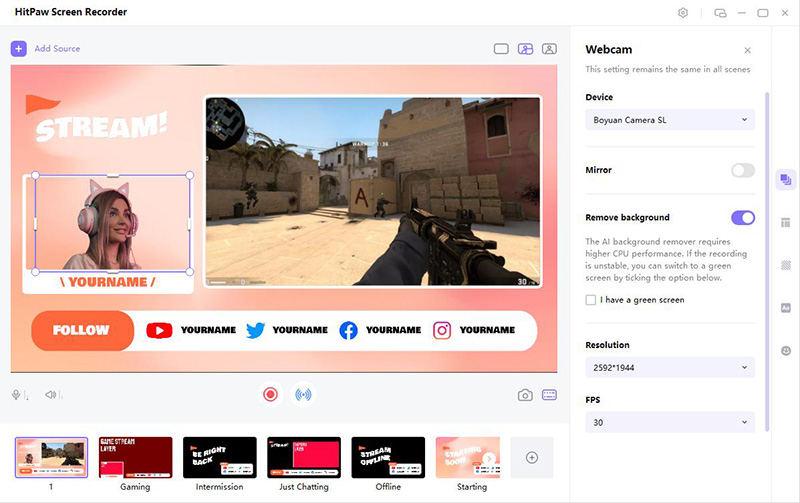
Hinweis: Sie können auch die Form und den Rahmen der Webcam ändern. Edimakor Screen Recorder bietet einige Vorlagen für Form und Bilderrahmen für Sie.
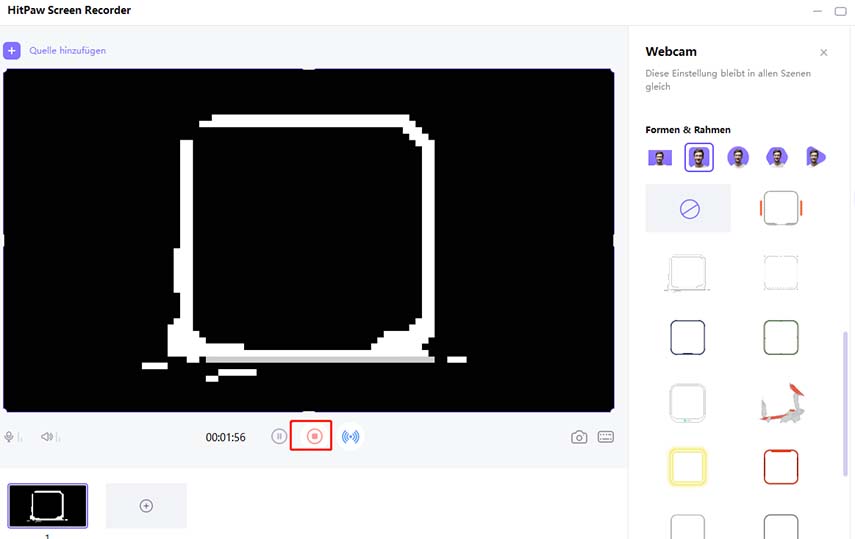
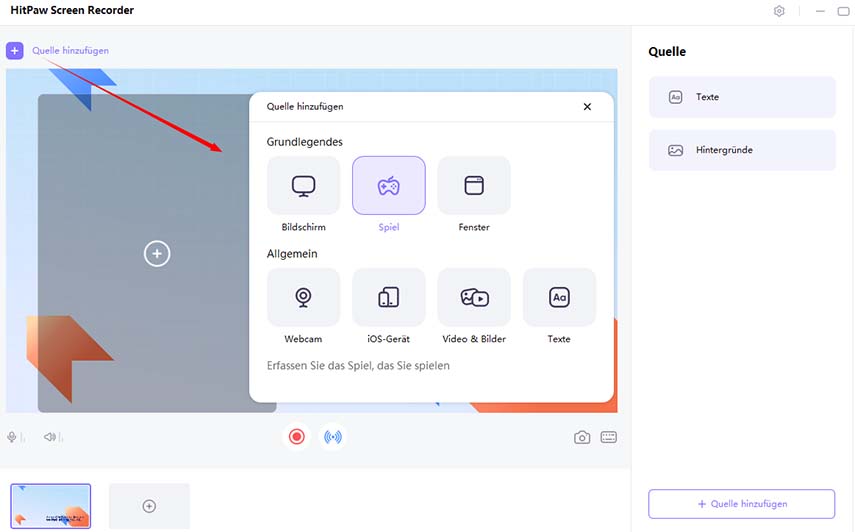
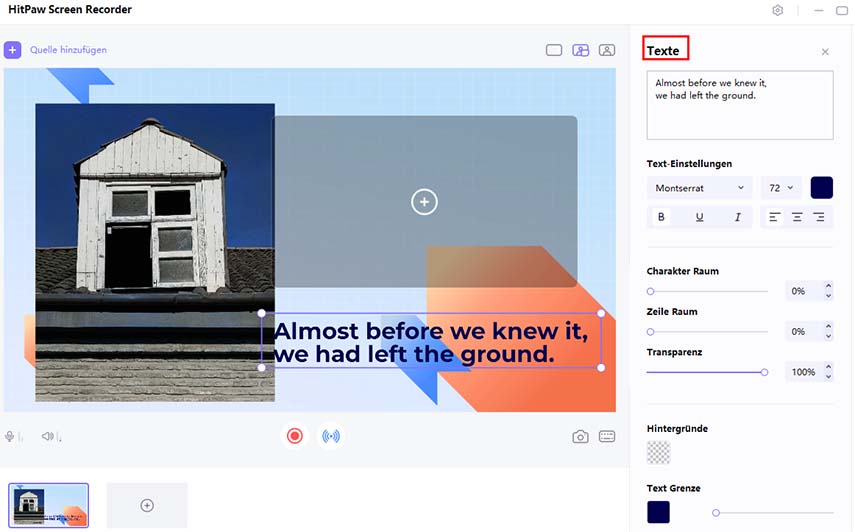
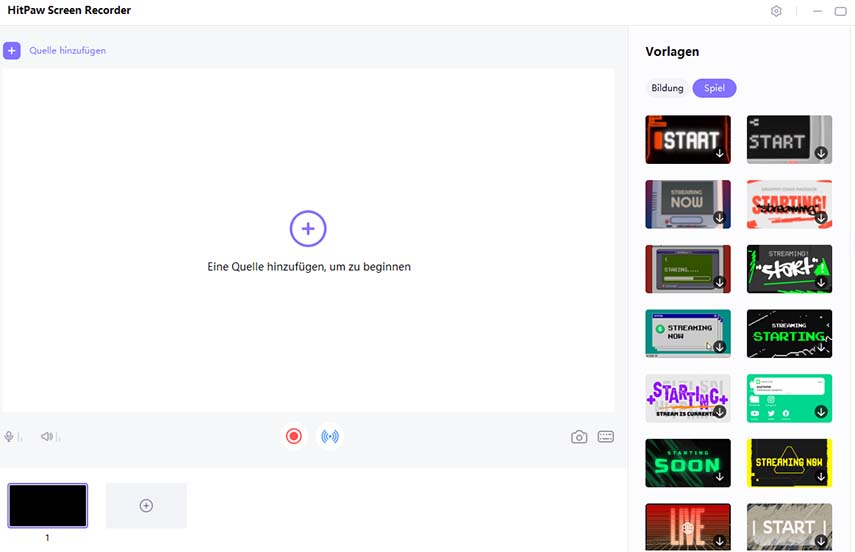
Tipp: Sticker und Hintergründe sind heutzutage sehr beliebt. Es gibt verschiedene Arten von Hintergründen und Stickern, die Sie auf der rechten Seite auswählen können.
Schritt 3: Live-Stream starten
Öffnen Sie Ihre Live-Streaming-Plattform und wählen Sie "HitPaw Virtual Camera" unter der Kameraliste. Dann können Sie anfangen, mit Edimakor Screen Recorder live zu streamen. Nehmen wir YouTube und Twitch als Beispiel.
-
live streamen auf YouTube
Fügen Sie bei Bedarf die Webcam hinzu, um sich selbst aufzunehmen. Wählen Sie dann auf YouTube.com in der oberen rechten Ecke die Option "Live gehen".
Wählen Sie unter "Webcam" die "HitPaw-Kamera" aus der Kameraliste.
live streamen auf Twitch:
Starten Sie OBS Studio oder Twitch Studio
Quelle "Videoaufzeichnungsgerät" hinzufügen
Wählen Sie "HitPaw Camera" aus der Geräteliste.
-
auf mehreren Plattformen gleichzeitig live streamen:
-
gleichzeitig aufnehmen und live streamen:
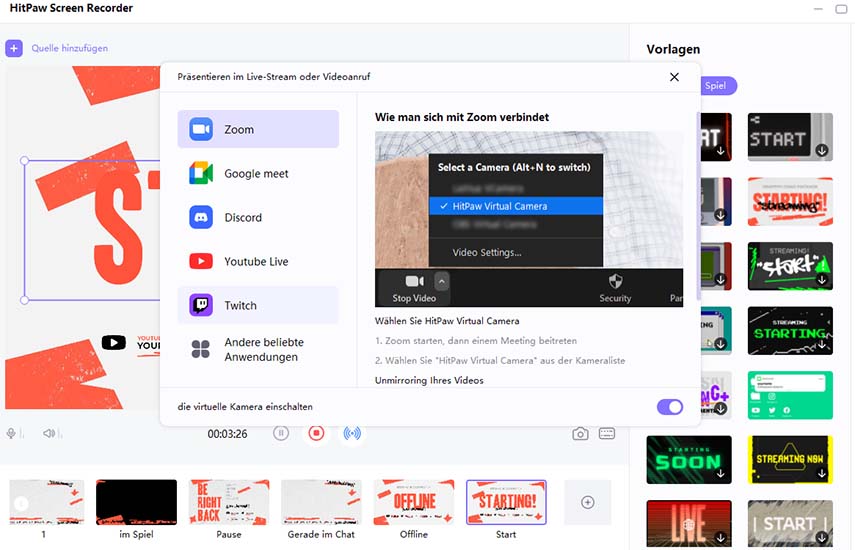

Sie können uf mehreren Plattformen gleichzeitig live streamen. Öffnen Sie einfach alle Plattformen, die Sie für das Live-Streaming benötigen, und wählen Sie HitPaw Camera auf jeder Plattform.
Wenn Sie gleichzeitig aufnehmen und live streamen möchten, gehen Sie einfach zurück zu Edimakor Screen Recorder und klicken Sie auf "Start", um Ihr Live-Streaming aufzunehmen.

